In this article, I’m going to show you how to install macOS Mojave on VMware using VMDK on Windows 10 PC. Apple in WWDC 2018 announced its new operating system which is macOS Mojave 10.14. At the moment, you can test macOS Mojave on virtualization software such as VMware and VirtualBox. It’s highly recommended to use VMware instead of VirtualBox because it works much better like smoother, quicker, and faster than Virtualbox. To Install macOS Mojave on VMware using a pre-made VMDK filled with only macOS Mojave setup then go through the step by step guide down below and do exactly as the guide is shown. We have another method also that shows how to install macOS Mojave on VMware on Windows 10 using an ISO image.
Newer versions of macOS are out, So check the guides below to install them:
- Guide to Install macOS Catalina on VMware on Windows
- Guide to Install macOS Catalina on VirtualBox on Windows
- Guide to Install macOS Big Sur on VMware on Windows
- Guide to Install macOS Big Sur on VirtualBox on Windows
Requirements:
- Minimum 2 GB memory
- Minimum 2 cores of processors
- Hard disk free space 20 GB
- Your system should support Intel or AMD VT (Virtualization Technology)
- Intel/AMD VT (Virtualization Technology) Should be enabled from BIOS setup
Required: If you haven’t already then you should enable Virtualization Technology (aka Intel VT or AMD-V).
Steps to Install macOS Mojave on VMware using VMDK
- Download the prerequisites
- Install the prerequisites
- Unlock VMware to Install macOS Mojave
- Create a New Virtual Machine
- Edit the New Virtual Machine
- Edit macOS Mojave VMX File (Optional)
- Wait for macOS Mojave Installation
- Complete Basic macOS Account Settings
- Install VMware Tools (Optional)
- Update macOS Mojave to the Latest Version (Optional)
Step 1: Download the prerequisites
To install macOS Mojave on VMware using VMDK, you need to download the virtualization software like VMware Workstation or VMware Player, macOS Mojave 10.14 VMDK file and macOS Unlocker for VMware. All the essential files are listed down below for download.
- Download VMware Workstation Pro 15.5.x or VMware Player 15.5.x.
- Download the macOS Unlocker V3 for VMware
- Download macOS Mojave VMDK
- macOS Mojave 10.14.6 (18G103) Latest
- macOS Mojave 10.14.5 (18F203)
- macOS Mojave 10.14 (18A293u) Beta
Step 2: Install the Prerequisites
Now install the following virtualization application, and if you already have it by any chance then you’re welcome to skip but make sure then it works properly and updated to the latest version.
- Install VMware Workstation Pro 15.5.x or VMware Player 15.5.x
Run the VMware Workstation Pro/Player and follow the prompt leaving all the options as default.
Step 3: Unlock VMware to Install macOS Mojave
Firstly make sure VMware Workstation application is closed completely otherwise the VMware unlocker won’t work. You can do this by Clicking on File Tab > Exit.
You should have downloaded macOS Unlocker V3 for VMware Workstation from GitHub or the direct link. So now extract the macOS Unlocker V3.0 for VMware Workstation. Right-click on win-install.cmd and select Run as Administrator. This step is very important because you won’t see Apple Mac OS X on the Operating System list while creating a new VM unless you patch VMware with this tool.
Note: You may always uninstall the previous version of the Unlocker before using a new release. Failure to do this could render VMware unusable. – David Parsons
Step 4: Create a New Virtual Machine
#1. Open VMware and click on Create a New Virtual Machine (Ctrl+N) then select Typical (Recommended) and click Next.
- Create a VM
- Select Typical (recommended)
#2. Now select I will install the operating system later and click Next. Choose Apple Mac OS X from operating system list then select macOS 10.14 from version and click Next.
- Select Install the Operating System Later
- macOS Mojave 10.14
#3. Name the virtual machine as you prefer like macOS Mojave. Click Browse to choose a location to save virtual machine files and click Next, or you may let it as default (recommended).
#4. Don’t Specify the disk space just select Store virtual disk as a single file and click Next. On Ready to Create Virtual Machine, Click Finish.
- Specify Disk Capacity
- Create the macOS Mojave VM
Step 5: Edit the new Virtual Machine
- Click on Edit Virtual Machine Settings.
- Increase the Memory from 2 GB to 4 GB or higher for better performance.
- Select Processor menu then increase the CPU processor core from 2 cores to 4 or Higher cores for better performance.
- Note: If you don’t have enough resources then you may not increase the Memory and Processor since the minimum requirement is 2 GB Memory and 2 Cores of Processor.
- Select Hard Disk from device section and Remove it.
- Click Add button at the bottom of Virtual Machine window. Select Hard Disk from the Hardware section and click Next.
- Select SATA as disk type and click Next.
- Select the Use an existing virtual disk and click Next.
- Now, browse for macOS Mojave VMKD file. Select macOS Mojave 10.14.6.vmdk File and click Open.
- After selecting the macOS Mojave VMDK then click Finish.
- Finally, click OK to save all the changes that you made to the virtual machine settings.
Step 6: Edit macOS Mojave VMX File (Optional)
- Do these 2 steps only if you can’t boot into macOS or have other issues. Navigate to the virtual machine folder which you select in step #4.3 of this guide. If you didn’t specify a new location, then the default location is in Document > Virtual Machine. Right-click on macOS Mojave.vmx then open it via Notepad or any third-party text editor of your choice.
- Scroll down to the bottom of texts and add the following code; then click on File > Save. After that, you may close it as you don’t need it anymore.
smbios.reflectHost = "TRUE"
hw.model = "MacBookPro14,3"
board-id = "Mac-551B86E5744E2388"
smc.version = "0"- Open macOS Mojave VMX File
- Save macOS Mojave VMX File
Step 7: Wait for macOS Mojave Installation
- Open VMware and on the macOS Mojave VM window Click Power on this Virtual Machine.
- Now, wait for macOS Mojave to boot up and complete the installation itself without you touching anything. It will take roughly 15 minutes depending on your system, be patient.
- Booting macOS Mojave
- Installing macOS Mojave
Step 8: Complete Basic macOS Account Settings
Once the installation part complete, the VM will reboot, and after the reboot, you should see macOS Mojave Welcome page.
- Choose your Country and click on Continue.
- Choose a Keyboard Layout and click Continue.
- On the Data & Privacy page, click Continue.
- Select Don’t transfer any information now and click Continue.
- On Sign in with your Apple ID page, click Set up Later and click on Skip.
- Relate: How to create an Apple ID
- Agree to the Terms and Conditions.
- Fill out the Full name, Account name, Password, Hint and click on Continue to create your user account for macOS Mojave 10.14.
- On the Expres Set Up page, you don’t want to do something just click Continue.
- Dark mode feature is added newly to macOS Mojave 10.14 so you can select Light or Dark mode then click Continue.
- Wait a little while to Setting Up Your Mac. Then it will run to the desktop of macOS Mojave.
Step 9: Install VMware Tools (Optional)
So now you should have noticed that the resolution of macOS Mojave can’t be changed and it’s not working as smoothly as you expected. To fix macOS Mojave Resolution on VMware or Make it more responsive, you need to install something called VMware Tools. It’s quite easy and straightforward to work with any system. So to do that we have created a comprehensive guide. Please click the link below and follow the guide Step by step.
See this guide: How to install VMware Tools on macOS.
Step 10: Update macOS Mojave to the Latest Version (Optional)
You should do this step if your macOS Mojave is not updated and not the latest version. So, you can update it by following the instructions below.
- Click on the Apple logo at the top-left corner of your screen. Select System Preferences from the list. Under System Preferences, click on Software Update.
- For now, we do not upgrade to another release of macOS so we just updating our current version of macOS Mojave to the latest version of macOS Mojave. Under Another update available, click More info.
- Check the latest update of macOS Mojave and click Install Now.
- Click Download Install & Restart button. Now, wait for a couple of minutes so that the downloading Update complete.
- Download & Restart
- Download macOS Mojave Latest Version
- Once the Downloading Update gets complete, your VM or system will restart automatically. Just wait and relax. Be patient because it’s going to take sometimes. First, you’ll see the Installing Software update followed by another 18 minutes remaining window.
- Installing Software Update
- Installing Software Update
Video Tutorial:
If you want to watch the video tutorial, you can open the URL below to see how to update your macOS to the latest version. It doesn’t matter what versions do you use. It should work for macOS Mojave, Catalina, Big Sur, and other versions of macOS.
https://www.youtube.com/watch?v=oovQHski5HsSummary
Basically, in this article, I’ve shown you the step by step pictorial guide on how to install macOS Mojave on VMware using VMDK on Windows. After reading and following this guide, you should have done the following:
- Download the prerequisites
- Install the prerequisites
- Unlock VMware to Install macOS Mojave
- Create a New Virtual Machine
- Edit the New Virtual Machine
- Edit macOS Mojave VMX File (Optional)
- Wait for macOS Mojave Installation
- Complete Basic macOS Account Settings
- Install VMware Tools (Optional)
- Update macOS Mojave to the Latest Version (Optional)
Related: How to Install macOS Mojave on VirtualBox on Windows.
We are ready to keep receiving your feedback about this article, and other posts on wikigain. Your suggestion and feedback are highly appreciated. Please share with us if the above guide worked.


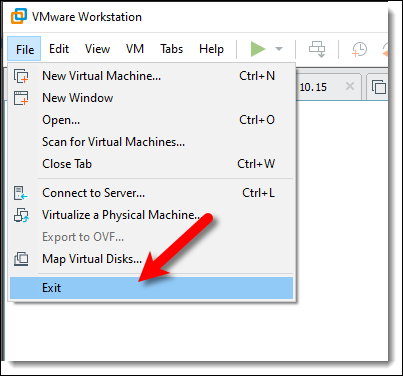

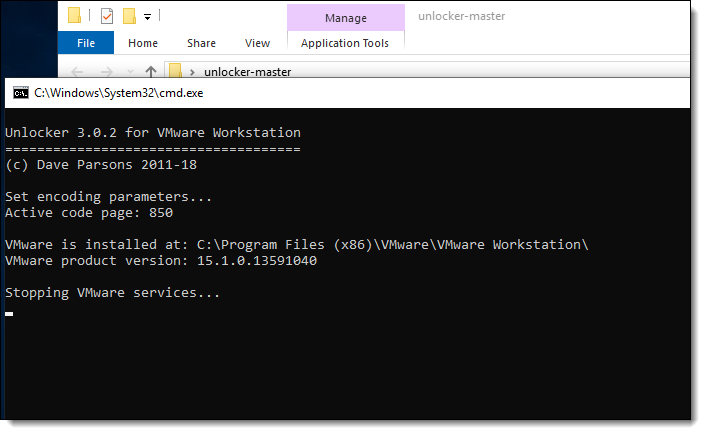
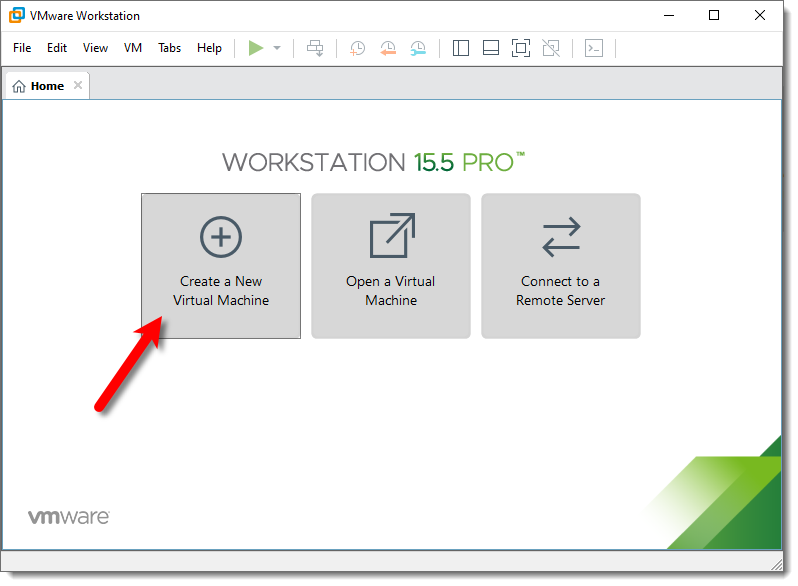
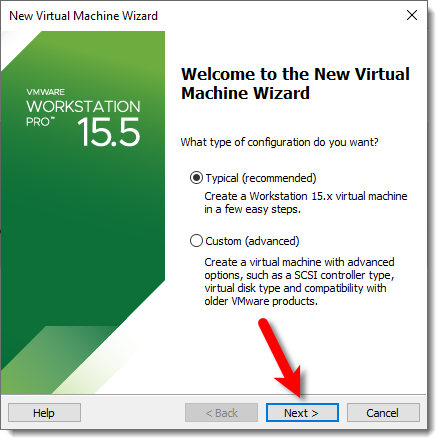
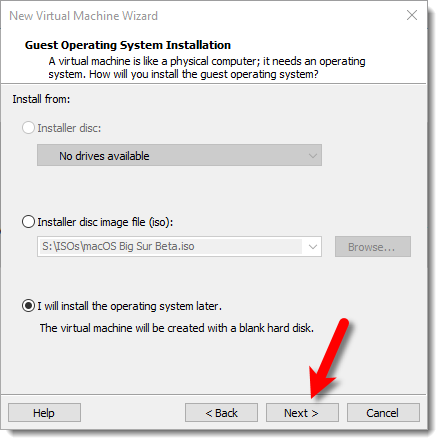
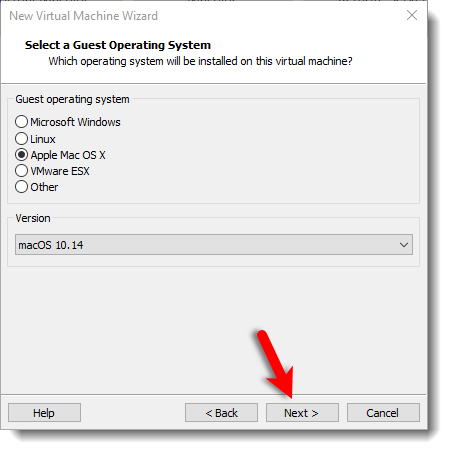
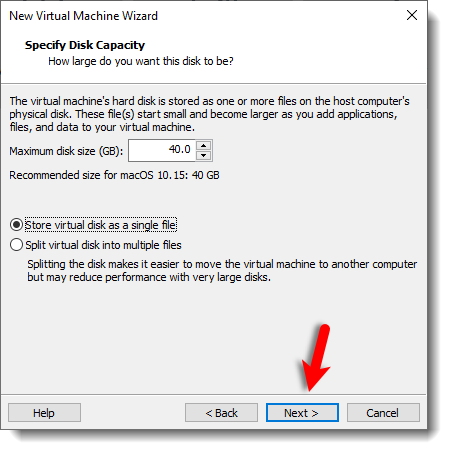
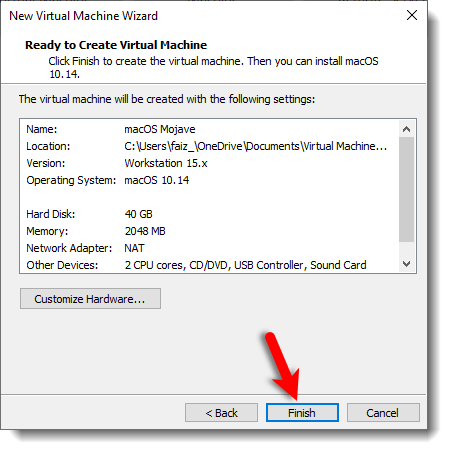
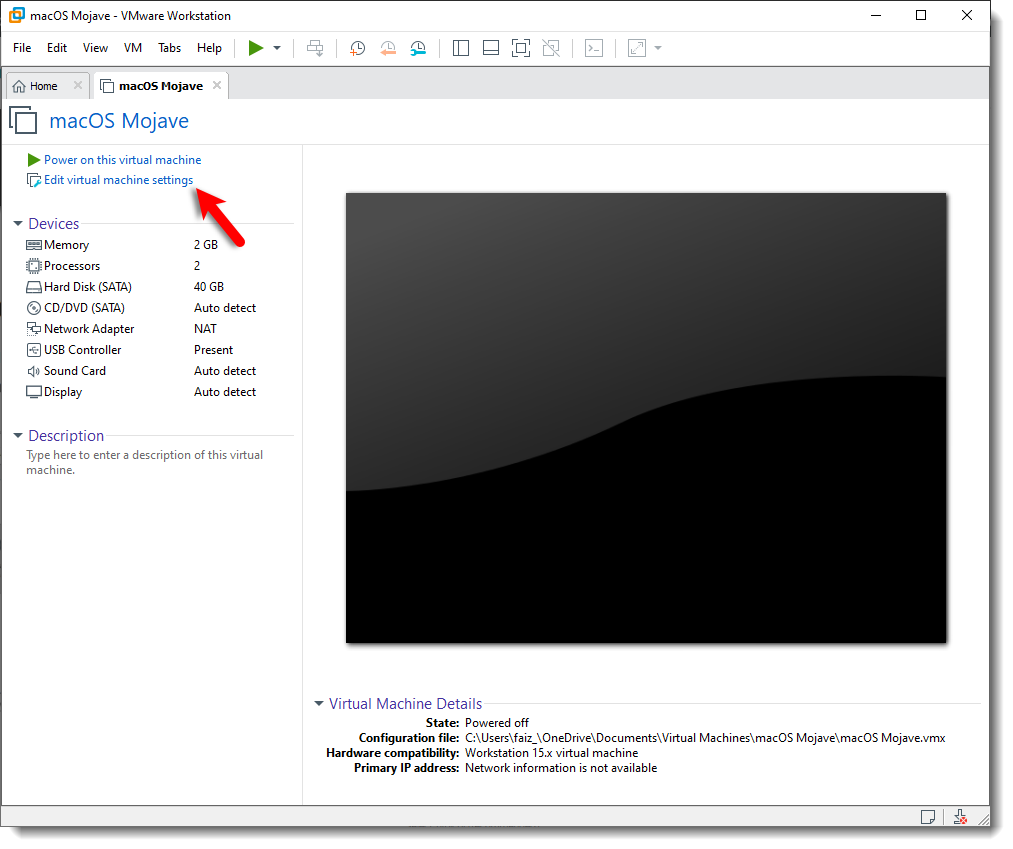
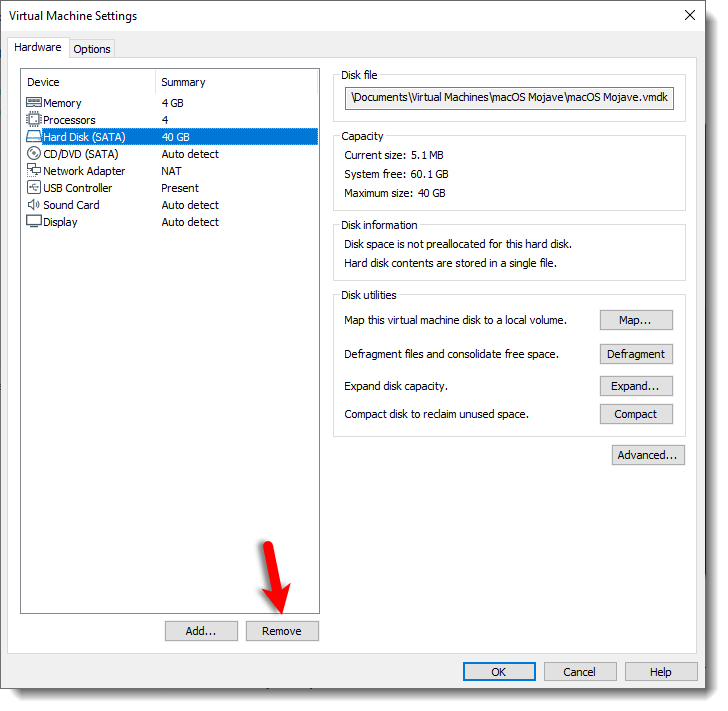
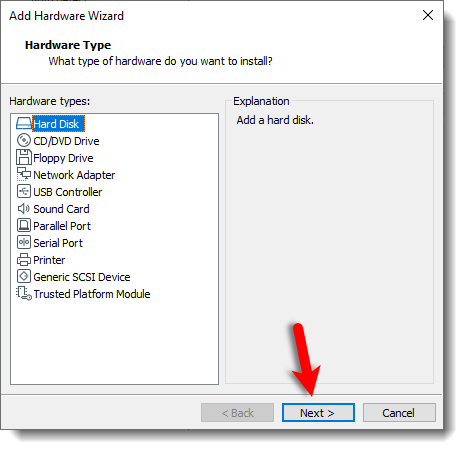
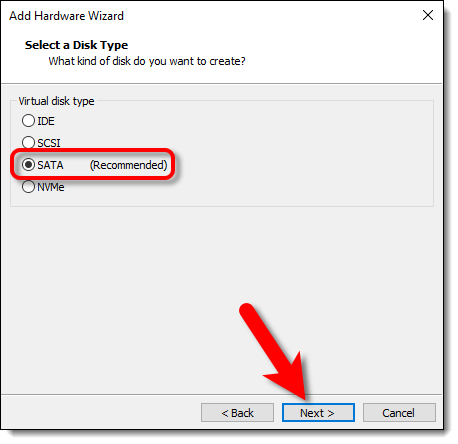
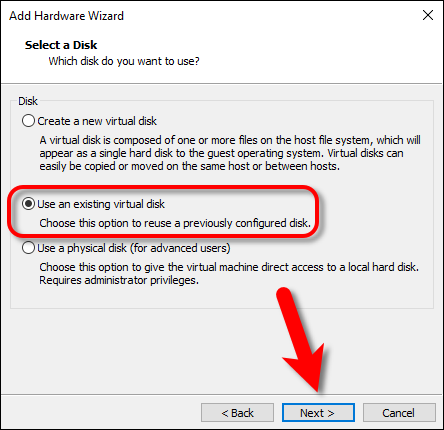
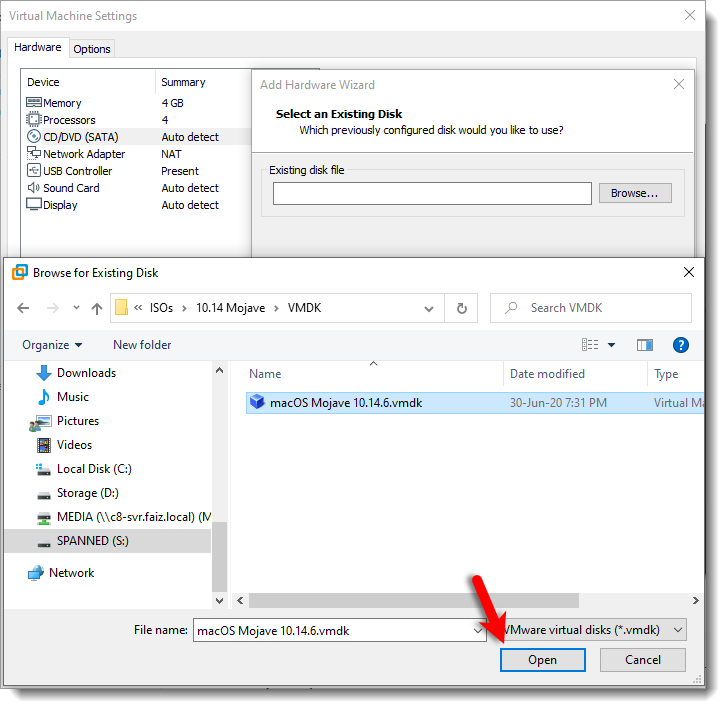
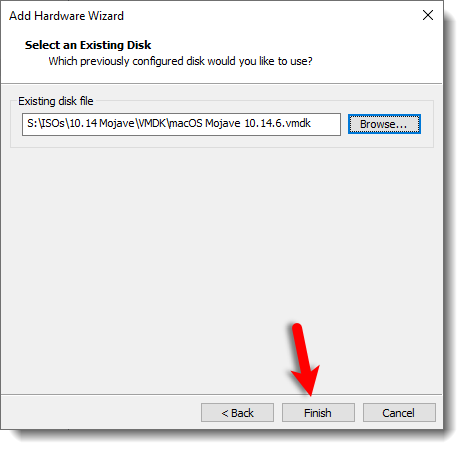
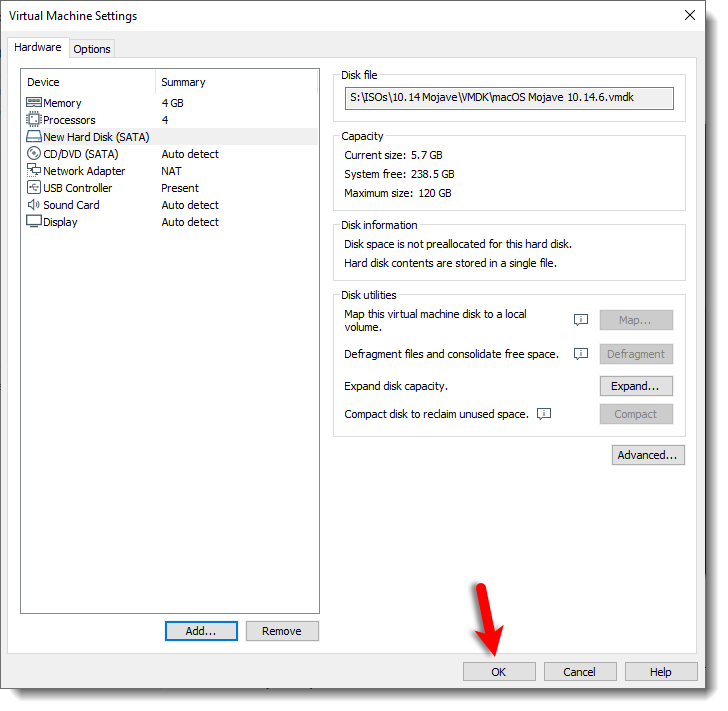
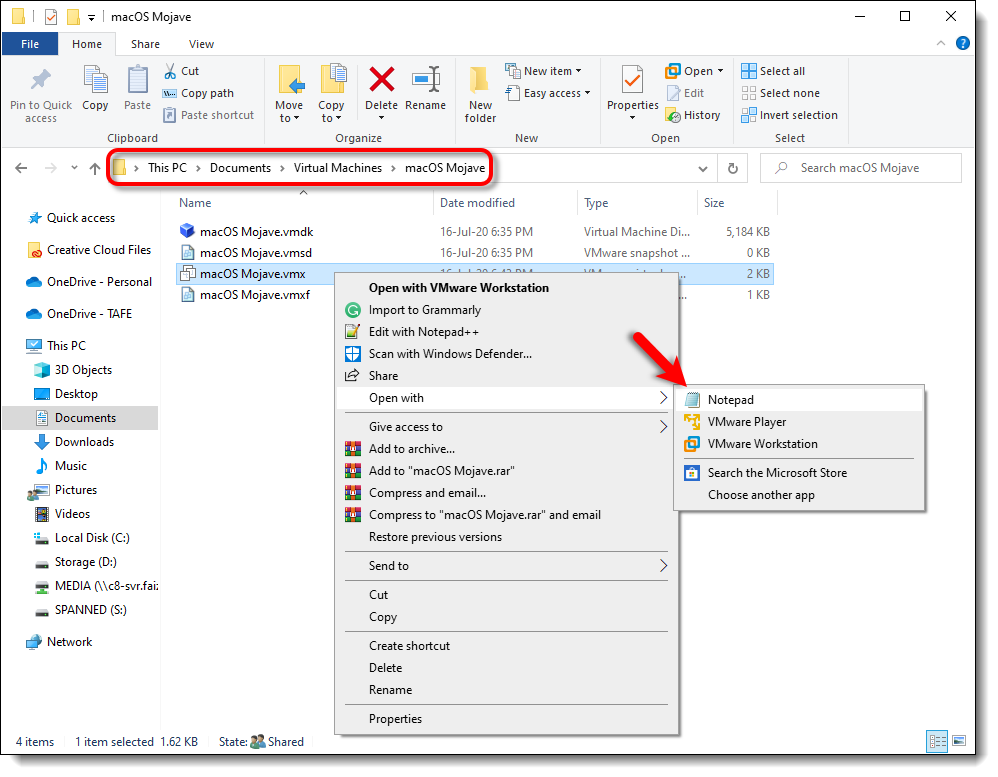
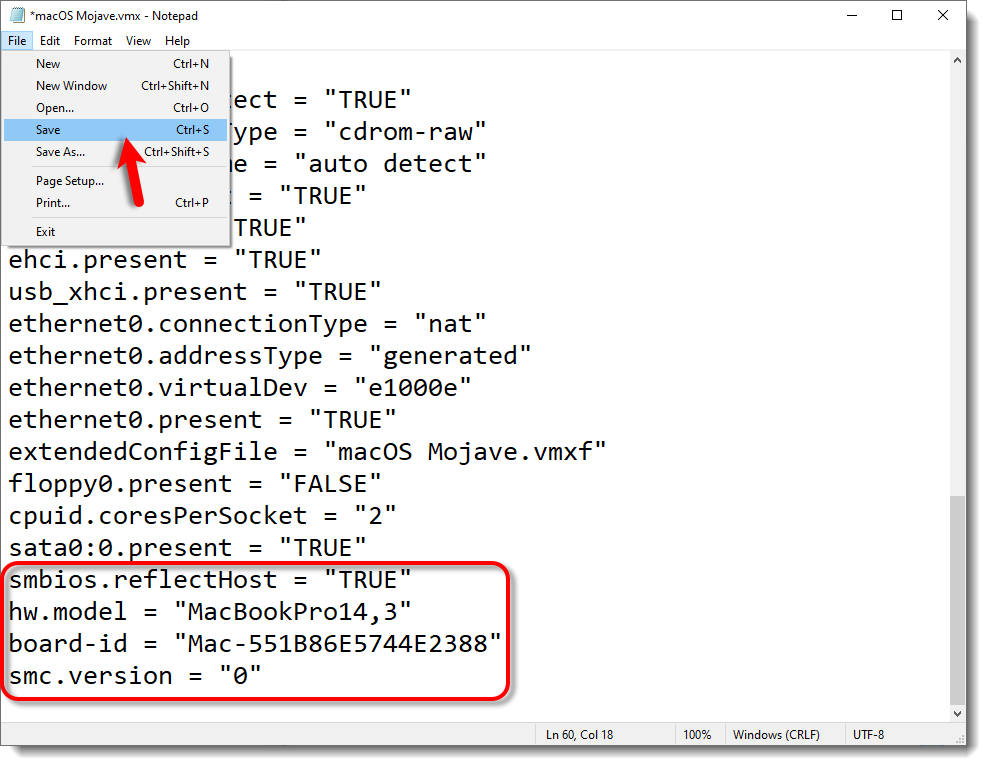
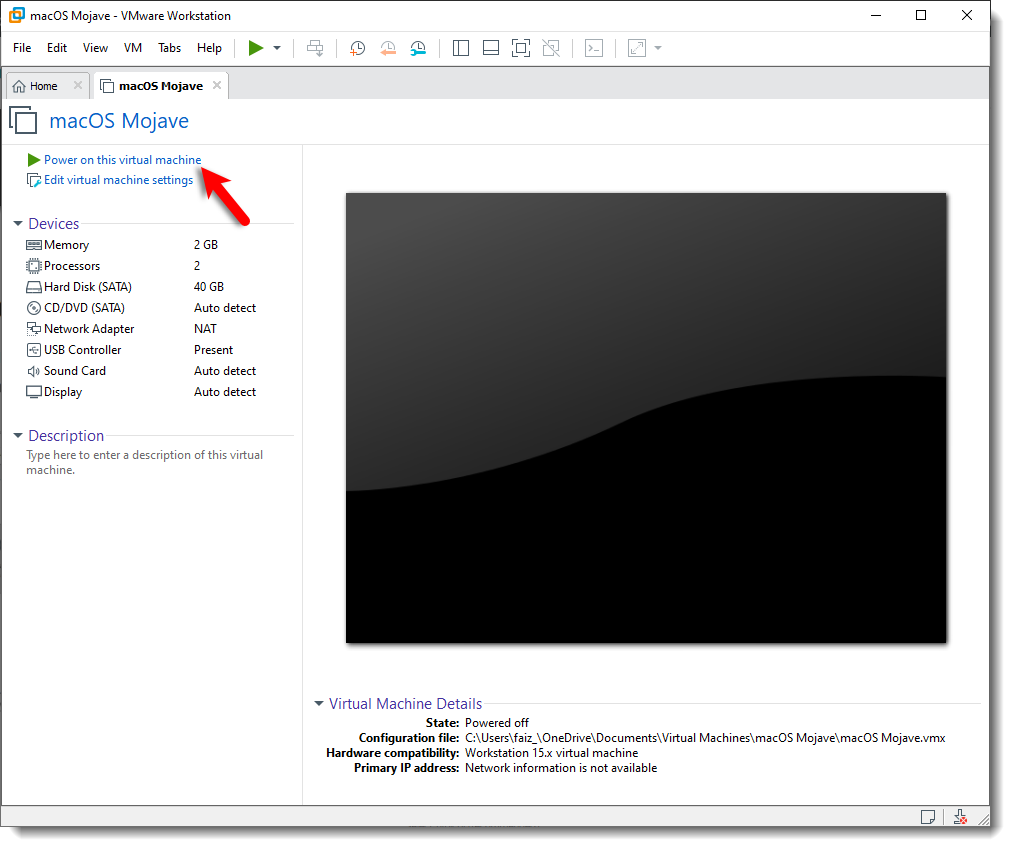
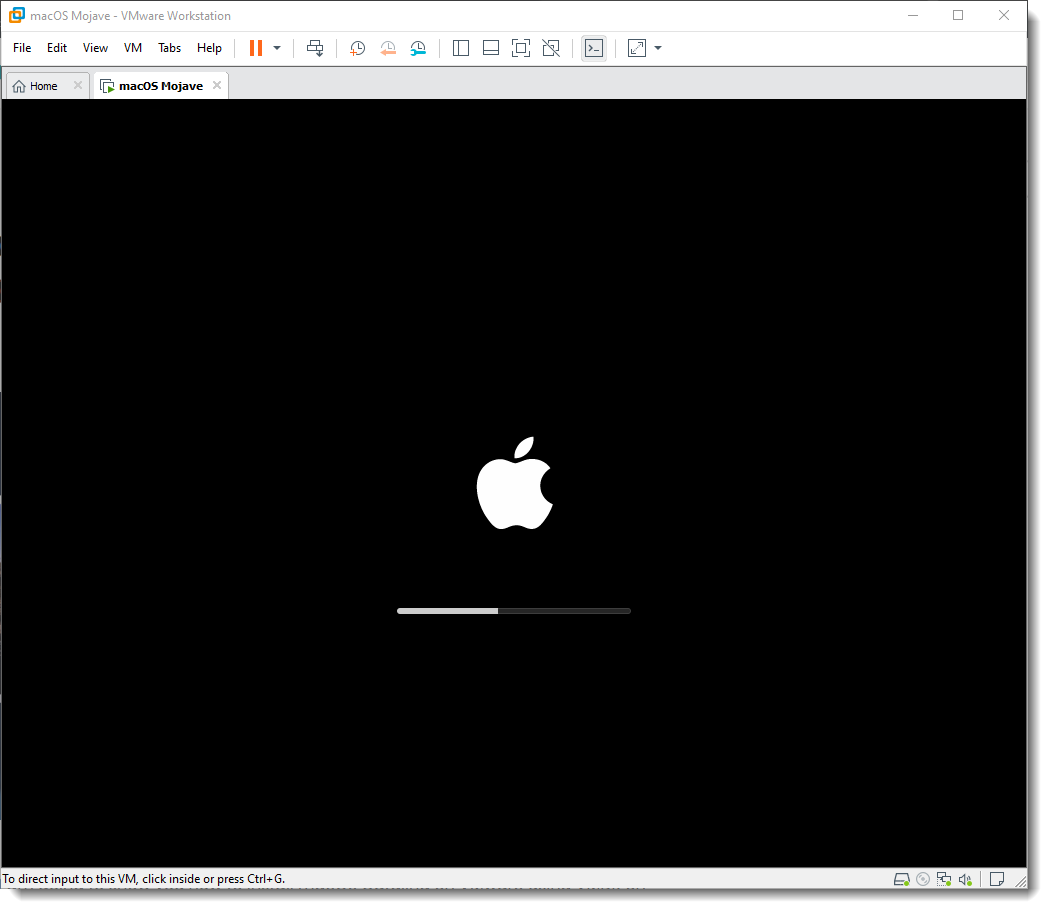
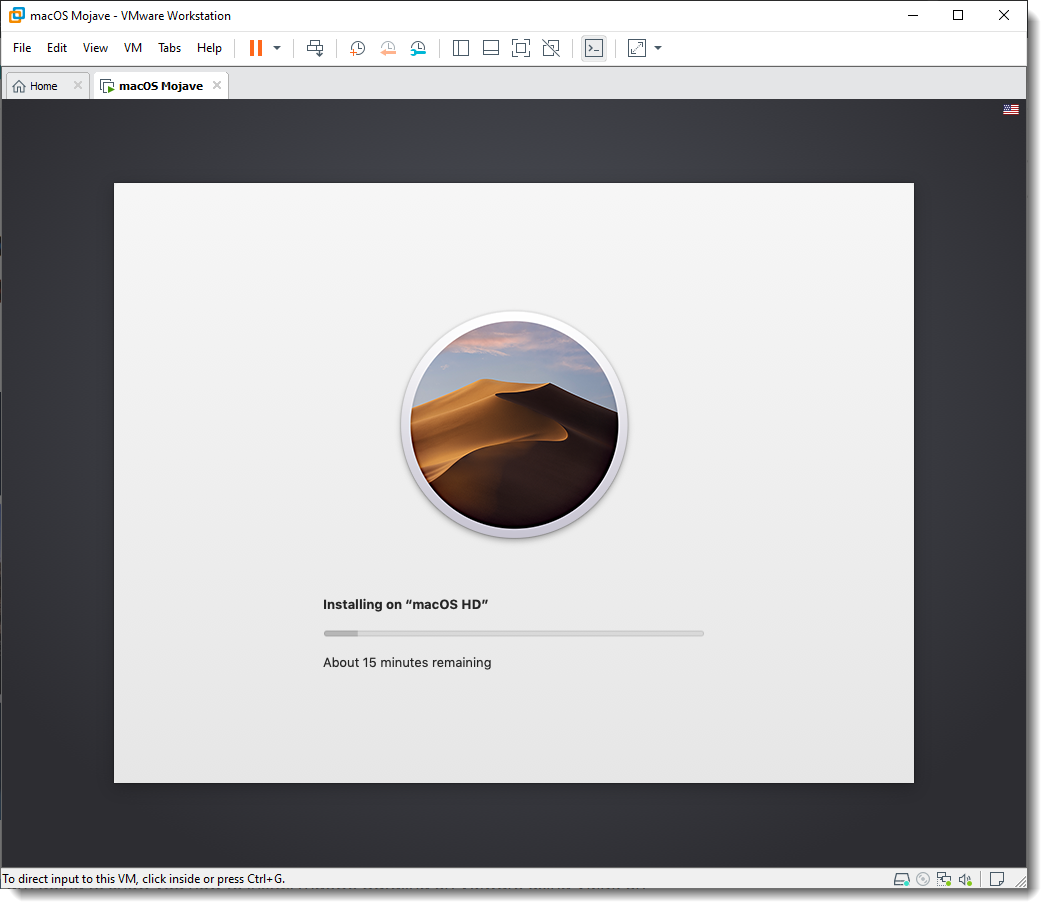
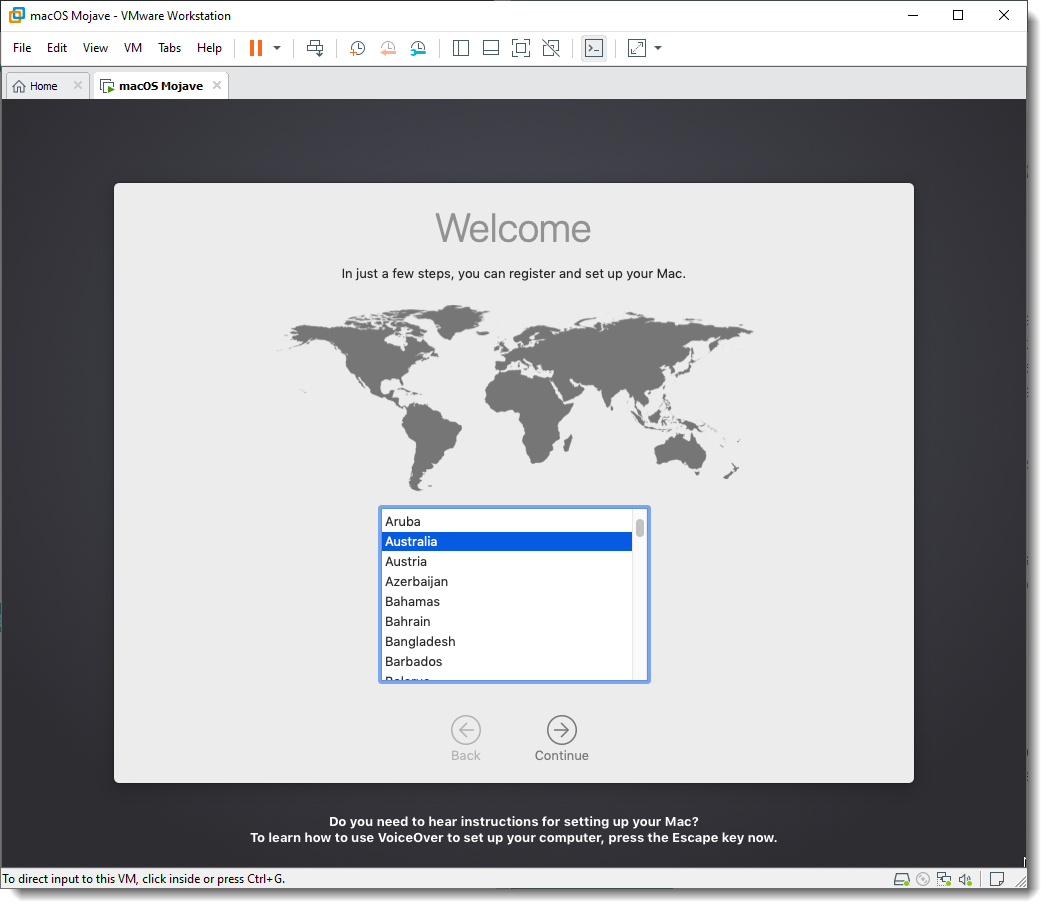
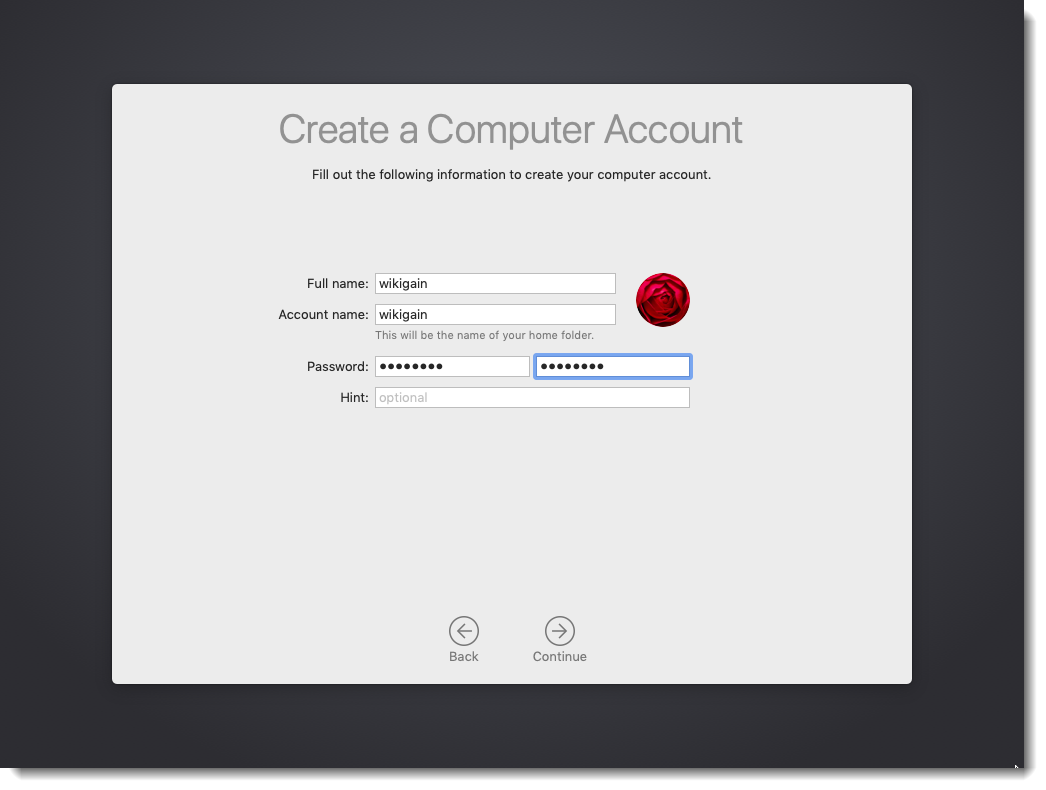
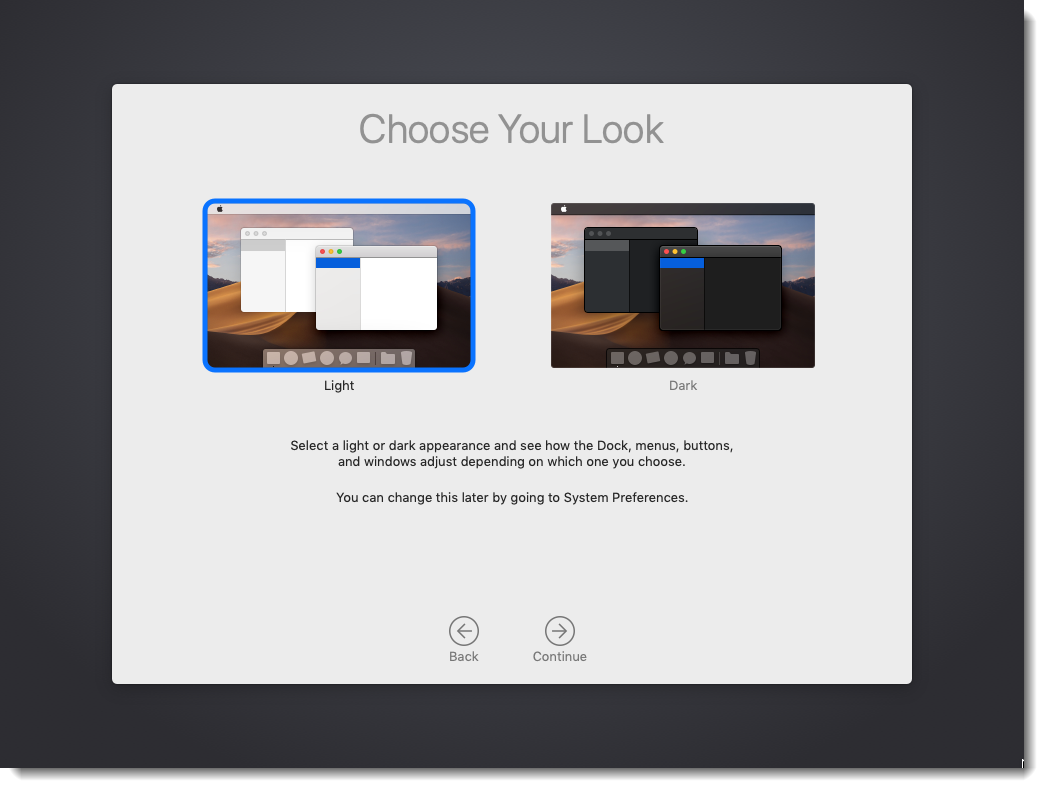
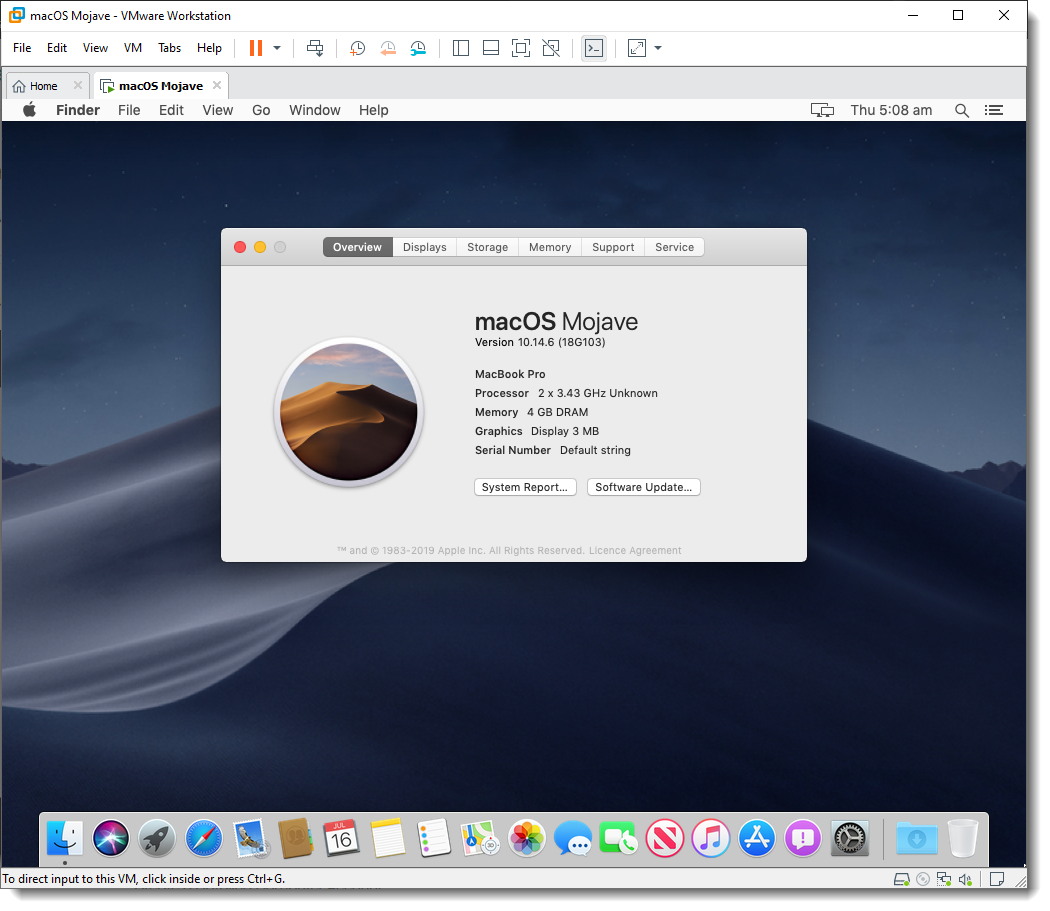
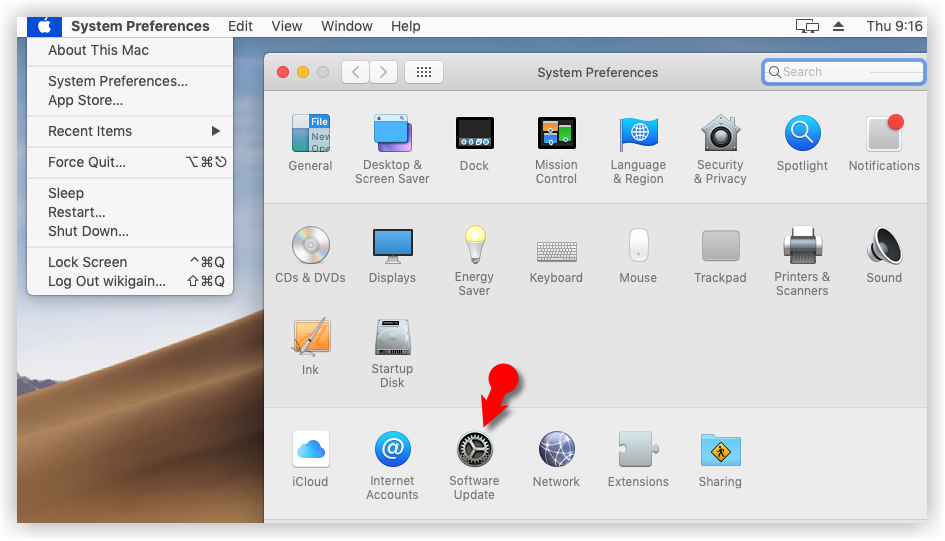
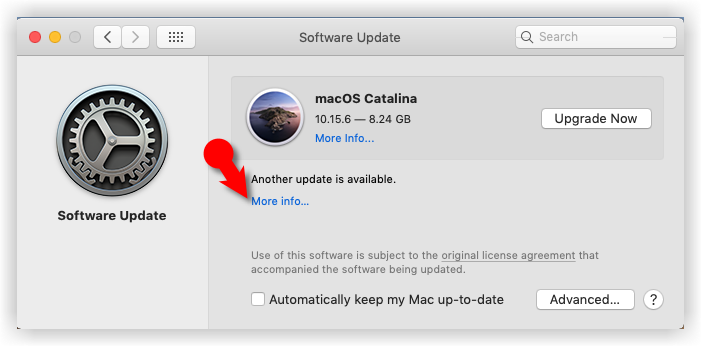
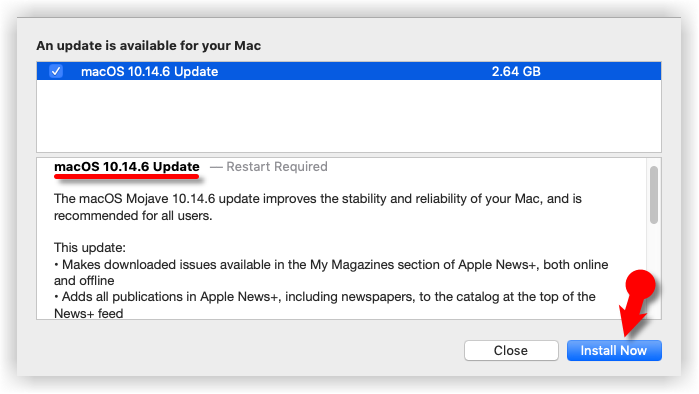
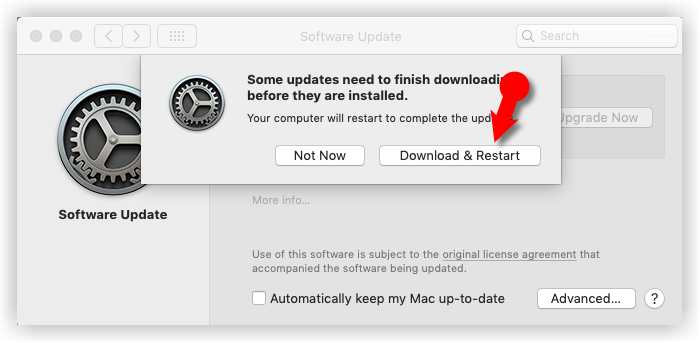
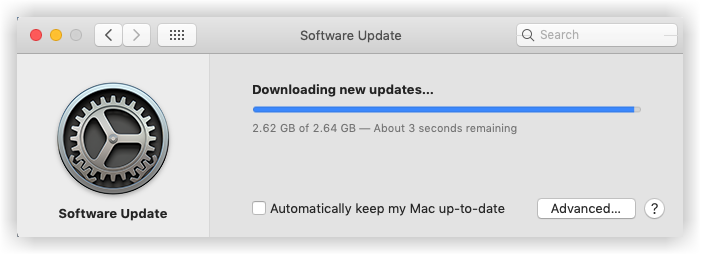
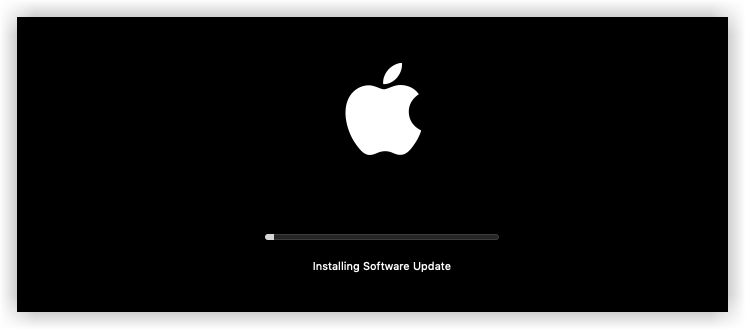
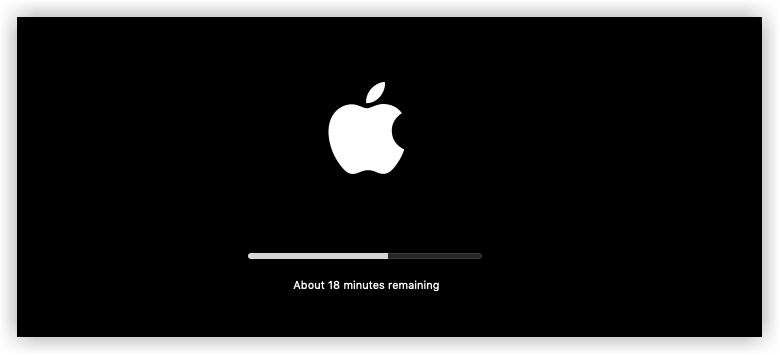
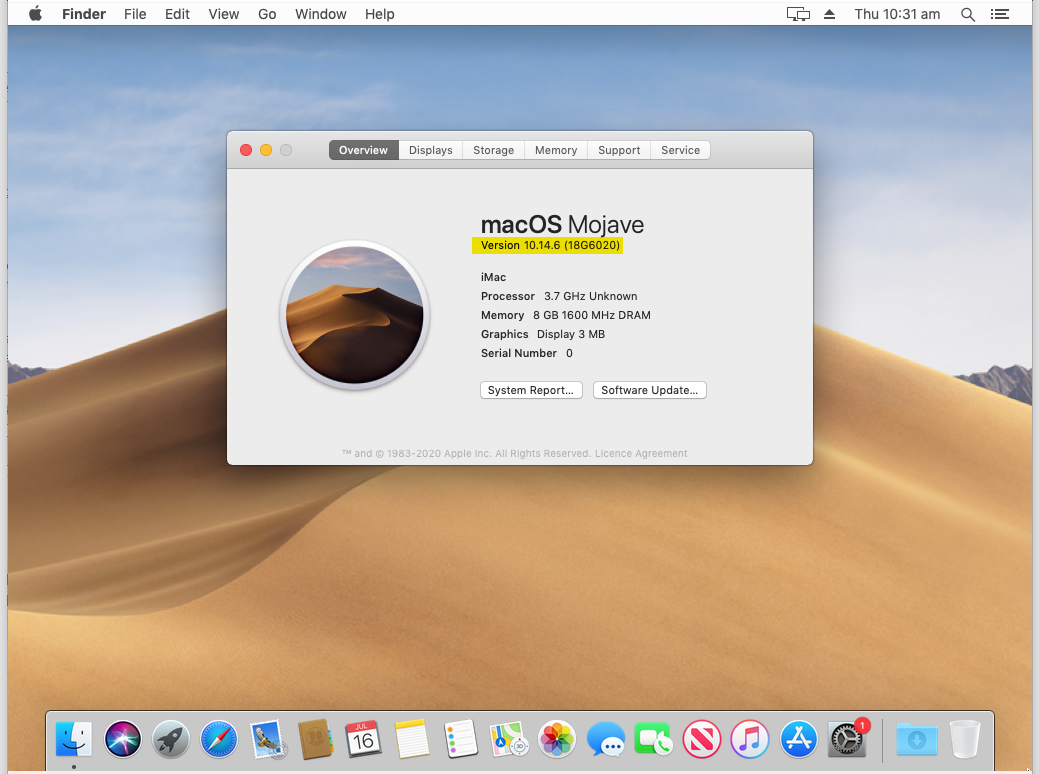
my installation hangs on 16 minutes left
my installation hangs on 16 minutes
it doesnt work all it does is load half way then loop