Auto correct is one of the many features that any Apple customer and consumers are using it on the daily basis to type faster. It is not like always it’s going to get buggy and annoys you a lot but there are sometimes and cases which it is really annoying typist. Perhaps these are the moments where you can consider to disable or correct the auto correction for a specific words on the settings on your iPhone or iPad. This is article is exactly about this issue where you can learn How to turn off autocorrect on iPhone and iPad.
Note: You need to keep in mind that every language has its own grammars so, it is really hard to type in the local language and think it is going to auto correct those sentences or words. In fact it is only acceptable to those languages that Apple has provided their support into their ecosystem.
How to turn off autocorrect on iPhone and iPad?
The steps to turn off autocorrect on your iPhone and iPad are really simple and on the below steps you can find out how.
- Tap on the Settings app then you need to access the general settings on your iPhone.
- You need to find the Keyboard and tap on it.
- Once you are inside the keyboard, find the Auto-correction and toggle it to turn it off.
The moment autocorrect is turned off, you won’t notice any more swapping words during typing.
In case you change your mind to enable auto correct in order to type faster, you can again follow the same steps and toggle it to turn it on.
How to Turn off autocorrect for specific words on iPhone and iPad?
There are sometimes specific words which are being typed wrong when you are typing, the solution is to turn off autocorrect for that specific words. In order to do that, you need to follow the below steps.
- You need to go to the settings and visit the general settings of your iPhone.
- In the general settings area, you have to find keyboard and tap on it .
- Inside the keyboard options, find text replacement then tap on it.
- You need to tap on the plus (+) icon at the top right corner.
- Go ahead in the both fields type the same word then you have to tap on save it will be implemented for that specific word the next time you type.
In simple terms, this is going to make it 100% accurate so that autocorrect should not swap the word or the phrase anymore. Also using this feature you can easily create small sentences or phrases that you often use and it can be easily accessed through a shortcut that you are mentioning there.
Note: In your iPad if you are using an external hardware keyboard, you can still turn the auto correct by visiting the settings> General> Hardware Keyboards> and then easily turn off the Auto-correction.
Turn off Slide typing to Type Normally
Back when iOS 13 was introduced to the iPhones, a new built-in feature was also added into the typing category that was called slides to type. And this feature still exists up to the ISO 16 beta that I have tested. The idea is simple, you can simply swipe your fingers on more than one key to easily type, and at the same time it has also the auto correction settings in a tool. In fact you can call it identical to the Autocorrect feature on your Apple devices.
By now you know the habit of autocorrection, it is always swiping words, sometimes even if it is right it is typing that wrong. So in order to normally type you can also disable the slides to type to type normally on your iPhone or iPad. You need to follow the following steps to disable it.
- Access Settings> tap on General> and then Find Keyboard and tap on it.
- Find Delete Slide-to-Type by Word and toggle it to turn it off.
Conclusion:
It is important that every technology that any company introduces to the market, there are always some small little bucks which are really annoying. Apparently autocorrect is one of those features and fortunately apple has also provided the option to disable it entirely if it is annoying you a lot. So, you can easily go to the settings, general tab> keyboard and disable auto correction on your iPhone and iPad.

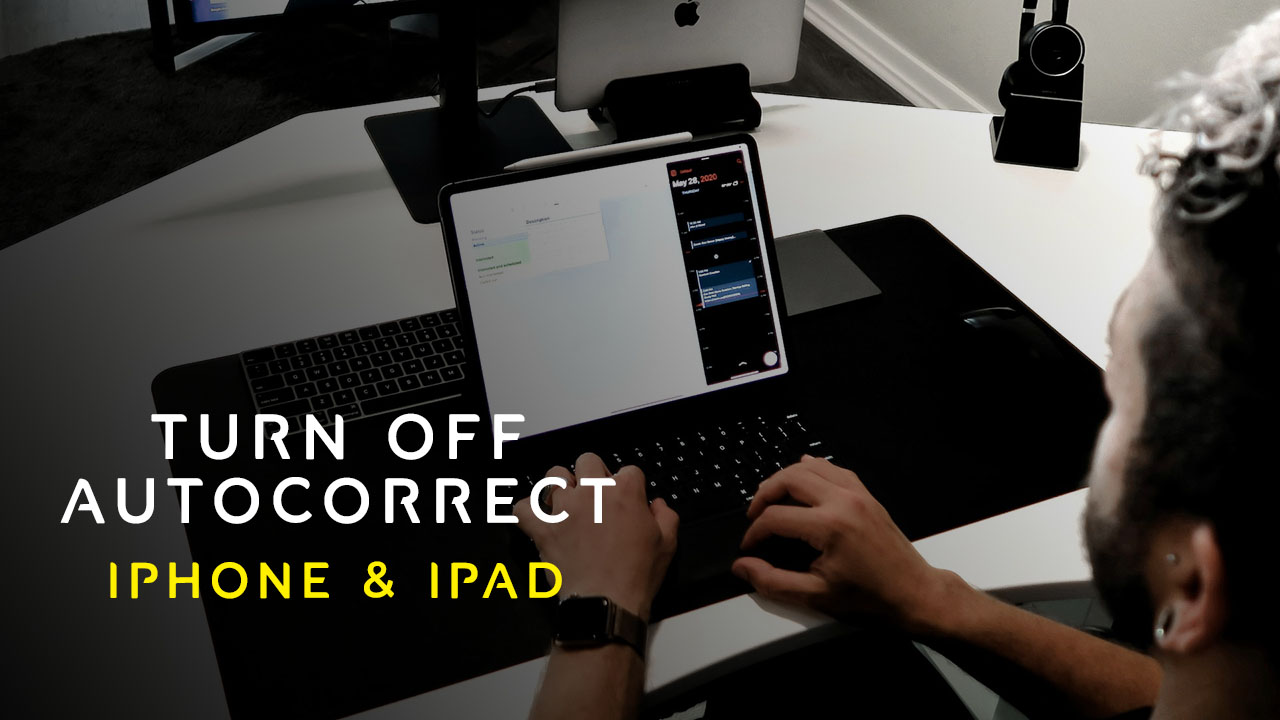
Leave a Reply