If the settings app in your Windows 11 machine is not behaving well such as it is not opening and when it is opening, it is continuously crashing, what is the solution to this problem? Well, the solution to this problem is to reset the settings. Yes, you heard me right, you can’t uninstall this app but you can reset its settings to the default options. There are two ways that you can use to reset the settings app in Windows 11, you can use the graphical user interface of settings or you can use PowerShell to return it to the default options. Hopefully resetting the app will resolve the issues that you are facing.
How to Reset Settings App in Windows 11?
- Click on the search box in the taskbar and search for settings.
- From there you have to select app settings and open it.
- Find the reset section and click on reset.
After following the mentioned steps, the app’s data will be erased and the app will be reinstalled with its original default settings.
Note: You can reset every default applications that are provided by Microsoft using this method. Just make sure to open the settings> apps> find the app> click on the three dots> scroll down and click on reset.
How to Reset Settings App using Powershell?
- Click on the search box in the taskbar and search for PowerShell.
- Open it as run an administrator.
- You have to execute the command which is going to reset the settings app in Windows 11.
Get-AppxPackage *Windows.ImmersiveControlPanel* | Reset-AppxPackage
Note: If you have debloated your windows 11 from Microsoft useless apps and in the process, you have removed some important applications such as the settings, Then you can re-register all of those apps using Powershell with the below command.
Get-AppXPackage | Foreach {Add-AppxPackage -DisableDevelopmentMode -Register "$($_.InstallLocation)\AppXManifest.xml"}
Conclusion:
Most of the time to resolve an issue, a simple restart of the PC or the app will fix the issue. However, if restarting does not fix the problem then perhaps resetting the windows or the app will solve the issue. The rules are applied for the settings app in Windows 11.
FAQ:
How do I fix Windows 11 Settings not opening?
There are two ways that you can use to fix if the settings app is not opening.
- Restart the Windows Explorer: Press Ctrl + shift + ESC to open the task manager> find Windows Explorer> right-click and choose restart. After that try opening the settings app, if the issue is not fixed use the other method.
- Reset the Settings App: The steps to reset the Windows settings app has been mentioned in this post. You can use the settings app or PowerShell.
Also, you can check for issues using CMD, after that you can reset the settings if you want.
DISM /Online /Cleanup-Image /CheckHealth
DISM /Online /Cleanup-Image /ScanHealth
DISM /Online /Cleanup-Image /RestoreHealth
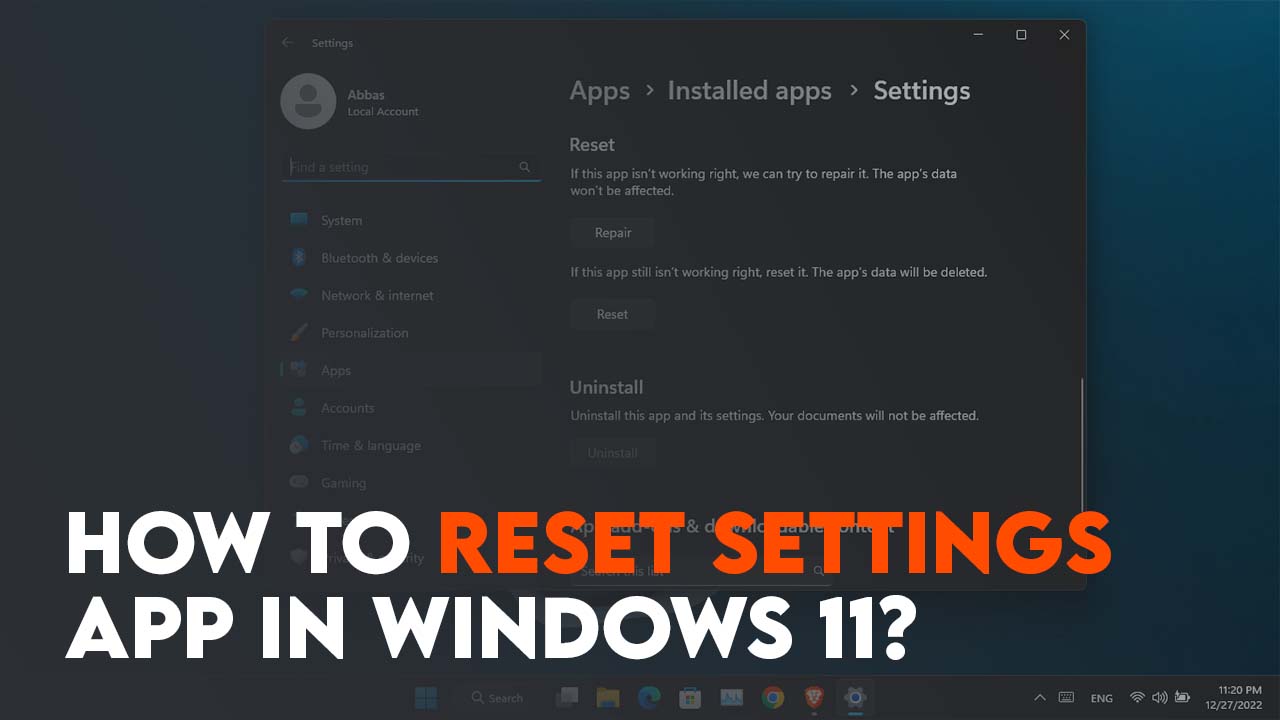
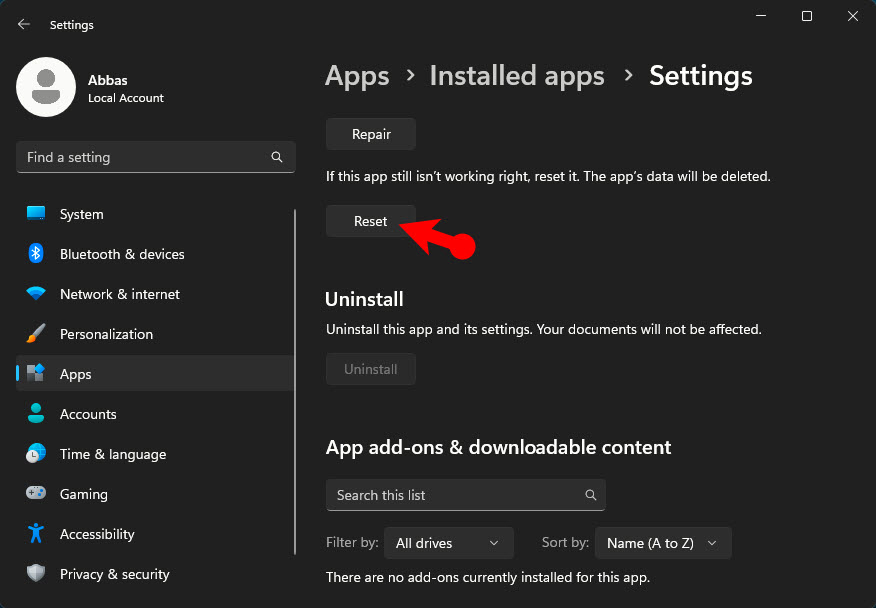
Leave a Reply