Like it or not a slow internet connection in a computer can cause anyone’s workflow to break which is not a good sign. Also constantly buffering and facing connectivity issues will even break the patients of any user. That’s why you need to take serious steps to Fix Slow internet speed on Windows 11 machines. Well, not every time your Internet connection has issues Sometimes there are applications and bugs that can be installed through any application or windows update that will cause your computer to use the router’s bandwidth. The more bandwidth is used, the slower your speed of Internet connection will get.
Let me give you an example while using VPN have you ever noticed that the speed of your internet connection drops or so-called gets slow? If you have researched about it then you will easily find out that VPN is taking you through their own servers to visit a page or surface the web. This action causes you to use a lot of bandwidth of your router which makes a slow Internet connection. The same thing will happen with the Tor browser since it will take you through a different server.
Fix Slow internet speed on Windows 11
1. Stop Downloading
One of the main reasons that your computer’s internet speed slows down is because of downloading. Whenever you are downloading a large file, every bit of speed of your internet will be used. The solution to this problem is to stop downloading in the first place or limit the download speed.
For downloading software, videos, and other files I am using Internet Download Manager. Among the other features of an Internet download manager, the speed limit is also available. To limit the download speed, go to the speed limiter page and check the box “Use speed limiter”, after that the speed number.
If your Windows 10/11 is updating, you can pause the updates temporarily from the settings. The other way is to enable the Metered connection which automatically stops the Windows updates.
What is Metered connection?
A metered connection is a type of internet connection that is charged based on the amount of data that is used, rather than a flat fee. This means that the cost of using the internet will vary depending on how much data is transferred. Metered connections are often used for mobile data plans, where users are charged based on the amount of data they use each month. Metered connections can also be used for home internet connections, although this is less common. In this case, the internet service provider may charge a higher rate for data usage above a certain threshold. Metered connections can be useful for people who only need to use the internet occasionally or for light usage, as they can help to save money on internet costs. However, they may not be suitable for heavy internet users, as the cost of using the internet can quickly add up.
2. Disable VPN
VPN is a virtual private network that users are using it securely to connect to a private network on the Internet. Mostly it has been used by remote users who want private encrypted connections against data theft and surveillance. Also, in regions where a specific app or website is blocked, you can bypass the censorship using VPN. Certainly, every one of these points is correct However when a user connects through a VPN, their Internet connection will be routed through a VPN server which acts as an intermediary between the user and the Internet. Routing through a different server causes a slow Internet connection so if you are running it on the daily basis just stop using VPN.
At the same time if you cannot stop using VPN because that website is blocked then perhaps you may apply the configurations to improve the Internet connection over the.
- Increase bandwidth: Unfortunately VPNs are using a lot of bandwidth which is causing slow Internet connection. So ask your internet service provider to increase the bandwidth and also purchase a device with higher bandwidth.
- Choose the Nearest location: Like it or not choosing the nearest location can increase the chances of a reliable Internet. If you choose a faraway location, it will definitely slow your internet speed.
3. Restart Your PC
Restarting your PC just to fix the Internet speed is not a guaranteed method however it is one of the solutions. Whenever you are restarting your computer, your system is clearing the temporary files on the process which may cause to slow down in the internet speed. Other than that restarting your PC will also help you reset your Internet connection and the network components which were causing to slow the Internet speed. Do keep in mind that if you have restarted your PC to fix the Internet and it has not been fixed, do not restart it again. Because there can be an underlying issue that needs to be addressed through the Windows troubleshooter.
Follow the below steps to run the windows troubleshooter to fix the slow Internet connection.
- Windows key + I to open the Settings app.
- Go to Update & Security
- Under the Troubleshoot section, click on Internet Connections.
- Follow the prompts to complete troubleshooting the internet.
Most of the time Windows troubleshooters can easily identify and fix the issues of Internet connection including slow speed Internet. However, if the Internet speed has not been resolved, move to the next step.
4. Update Network Drivers
Updating your network driver can sometimes help to fix slow internet speeds. Network drivers are software programs that allow your computer to communicate with your network hardware, such as your router or network adapter. If you are using an outdated or faulty network driver, this can cause issues with your internet connection, including slower speeds. To update your network driver, follow these steps:
- Press the Windows key + X and select “Device Manager” from the menu.
- Expand the “Network adapters” section.
- Right-click on your network adapter and select “Update driver.”
- Select “Search automatically for updated driver software.”
- Follow the prompts to complete the update process.
If there are no updates available or updating the driver does not fix the issue, you may need to try other troubleshooting steps or seek assistance from your internet service provider or a technical support specialist. It is also a good idea to make sure that you are using the latest version of your operating system, as this can sometimes resolve issues with slow internet speeds.
5. Reset Internet Settings
The final solution that I have to fix the slow internet connection e on Windows 11 is to reset the network settings. But be cautious because resetting the network settings will end up removing your personally configured settings.
You’ll need to follow the below steps to reset network settings completely in Windows 11.
- Open the settings app on your Windows 11 then go to the network and Internet settings.
- Scroll down and click on advanced Internet settings.
- Again scroll down and find Network Reset.
- Click Reset Now.
Conclusion:
These are the methods and techniques that I know can be helpful in Fix Slow internet speed on Windows 11. However if none of these methods and techniques works, you have two solutions, Factory reset your router and Windows 11 or a better solution is to contact your ISP and ask them why is your internet connection so slow.

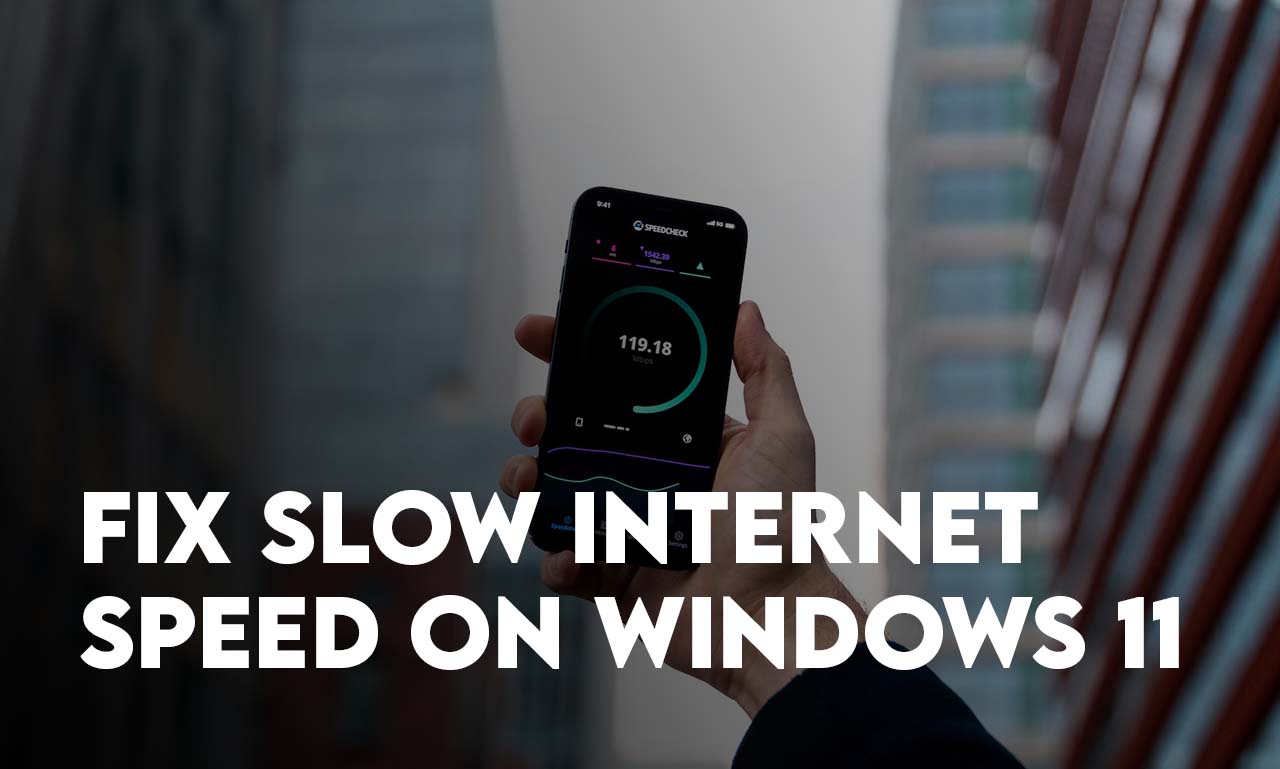
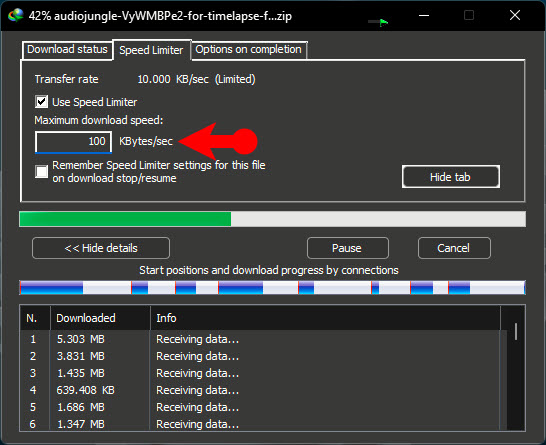
Leave a Reply