Samsung smartphones are truly popular and in many countries, people are using these phones. Every year we are seeing more and more improvements in smartphones. Even though it is good that the companies are bringing more and more changes to it but the bad side is that people are also saving sensitive data On those smartphones. if the device is hacked or if it is stolen, your sensitive data will also be gone. Therefore you have to take precautions to secure all of your important files. In other words, you have to hide apps and photos on Samsung Galaxy phones which are very serious to you.
Steps to Hide Apps and Photos on Samsung Galaxy Phones
If you have used Windows, there is a feature called BitLocker which you can use to encrypt a drive and secure it from any third-party hacker or a person. The same and similar feature is available within the Samsung Galaxy Phones which is called a secure folder. The good news is that it works with the fingerprint, password, and pattern to secure all of your important data including apps, videos, texts, and images. In the blow, you will find all the steps that you have to use to turn on and enable a secure folder on a Samsung Galaxy Smartphone. Also, please keep in mind that, all of the following steps are performed on a Samsung Galaxy phone where no Samsung account has been logged in and it does not have a password too.
- Bring down the notification
- Tap on the secure folder.
- Tap on Agree when you are on the welcome to secure folder screen.
- Following that you have to sign in to a secure folder using your Samsung account. If you do not have a Samsung account tap on “Connect with Google”, then allow all the permissions to log in using your Gmail to the Samsung device.
- For the next step, you have to agree to the terms and conditions of the Samsung account and then tab agrees.
- Once the account has been created, tap on OK.
- For the next step, you have to wait until the secure folder directly should be created.
- After that, if your device does not have a password, the secure folder will ask you to set a password to make sure no one else can log in to the secure directory. You can set a PIN, Pattern, and a password or a fingerprint will also do the job.
- Excellent, by now the secure folder has been activated on your Samsung Galaxy phone. if you want to hide apps, at the bottom of the screen tab on add apps, then you have to select the apps that you want to hide.
- Also if you want to hide other files such as documents videos, photos, scripts, etc you have to tap on add files then select the file and it will give you the option to copy or move the file to a secure folder.
- If you want to hide videos and images directly from your gallery app, you have to select those media, then tap on the three dots at the top right corner of your screen and choose a move to secure folder.
- By now if you open the secure folder, still you can access it however if you want to hide it go to the notification area and tab on the secure folder. This will hide the secure folder directory from the apps drawer. However if you want to bring back the secure folder again, Go to the notification and tab on the secure folder. This will bring the secure folder back and it will ask you to log in with your password pattern, or the fingerprint that you have set for your device.
Conclusion:
Using the Secure folder on Samsung Galaxy Phones you will Hide Apps and Photos, and at the same time, you secure your apps and files too. Let me know what other method you are using to Hide Apps and Photos on Samsung Galaxy Phones.

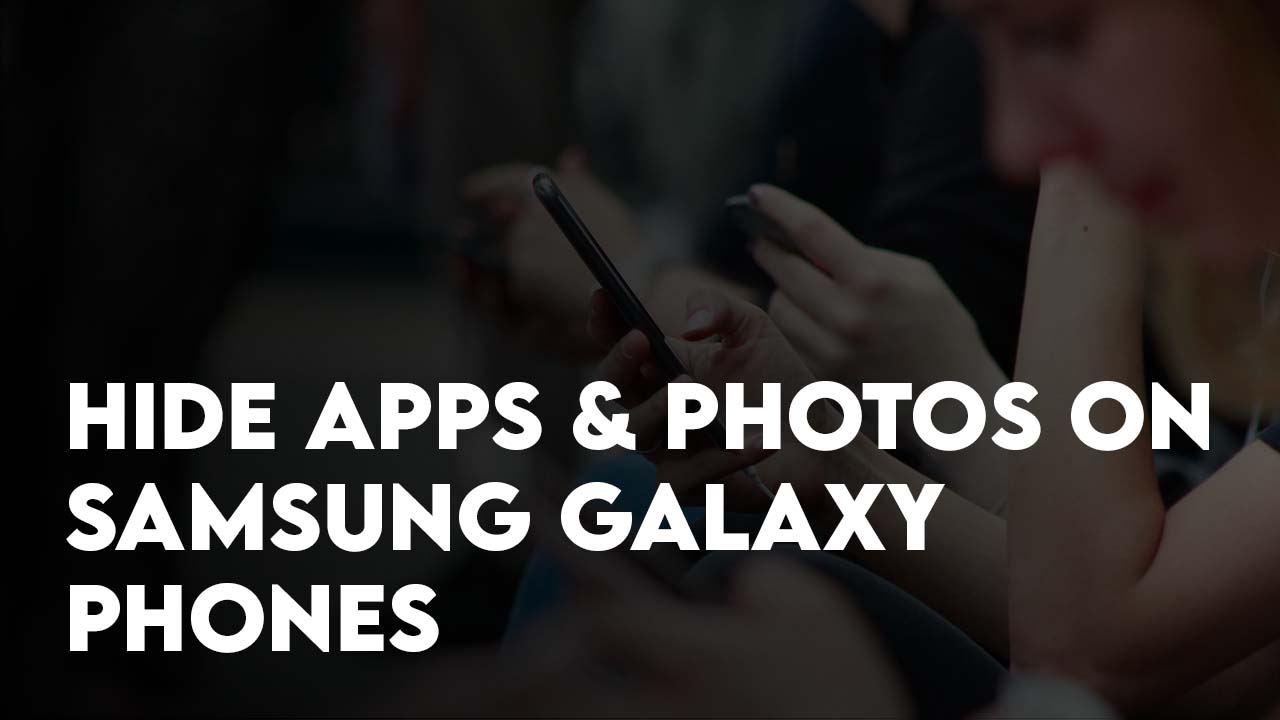
Leave a Reply