In this article, I’m going to show you a flexible tip to backup iPhone iPad. To avoid losing important data, it is necessary to backup your device periodically. Backup is one of the most important things in smartphones. Many people lose almost their most important data when their phone crashes, lost, damaged. If those people would have a backup of their data so they wouldn’t get upset. So Now, AnyTrans Air Backup feature provides you with the best way to backup your iOS device. It will backup your device within Wi-Fi or when you connect your device to a computer. At the same time, you can choose the path to store the backups and view the histories of your backups. Fortunately, this software is available for both operating systems, macOS and Windows.
Flexible Tip to Backup iPhone iPad
In this guide, I’ll show two different ways of backing up your iOS device. The first method is through a wire and the second method is via Wireless. Just follow the steps below for more details.
#1. Backup iOS Device Via Anytrans (Wire)
Download AnyTrans for free and you need your device charger to connect it to the computer.
Step #1. First, you need to connect your device to your computer via its charger.
Step #2. Navigate to Backup Tab and click on “Please click here to Backup your content now” link.
Step #3. Once you clicked on the link above, the backup process will start automatically. You’ve to be patient and wait for a few minutes. However, it depends on your data as well.
Step #4. As soon as the backup process has completed you will see “Backup History” on the item list. Click View button to expand the backup history.
There you will see the following content.
- Contacts
- Messages
- Voice Mail
- Call History
- Notes
- Bookmarks
- Safari History
- Calendars
- Photos
- Thumbnails
- Photo Video
- Explorer
Step #5. If you want to explore where the backup stores on your computer so you can navigate to This PC> Windows Drive> Users> Your Username> AppData> Roaming> Apple Computer> MobileSync> Backup.
#2. Backup iOS Device Via AnyTrans Wirelessly (Air Backup)
In this method, you can backup your iOS device with Anytrans AirBackup feature. To do this task, you should connect your iOS device to computer and tap Trust on your device to make it accessible from your computer. Now, you’ve to connect your computer and iOS device to the same WiFi.
Note: If you don’t connect the iOS Device and computer to the same WiFi, it’s not going to work.
Once it’s done, click on Enable Air Backup on your computer.
Step #1. Click Advanced Settings. You can do some customization if you want. You can change,
- Backup Path (default backup is mentioned in the first method step #5. You can change if you want)
- Device Battery Notification (You’ll receive notification when your device battery decreased to 10%)
- Backup Setting (Automatically backup device if the battery is over 20%)
- Backup Photos & Media
Step #2. Once your device is connected to the same wifi as your computer is connected then the backup process will automatically start. Als you can set up Schedule Air Backup if you want. Just select the backup time and it’s done.
Conclusion
Backup is one of the most important things these days so every smartphone users have to know how to backup any Android and iOS device. I hope you got some useful information from this guide.

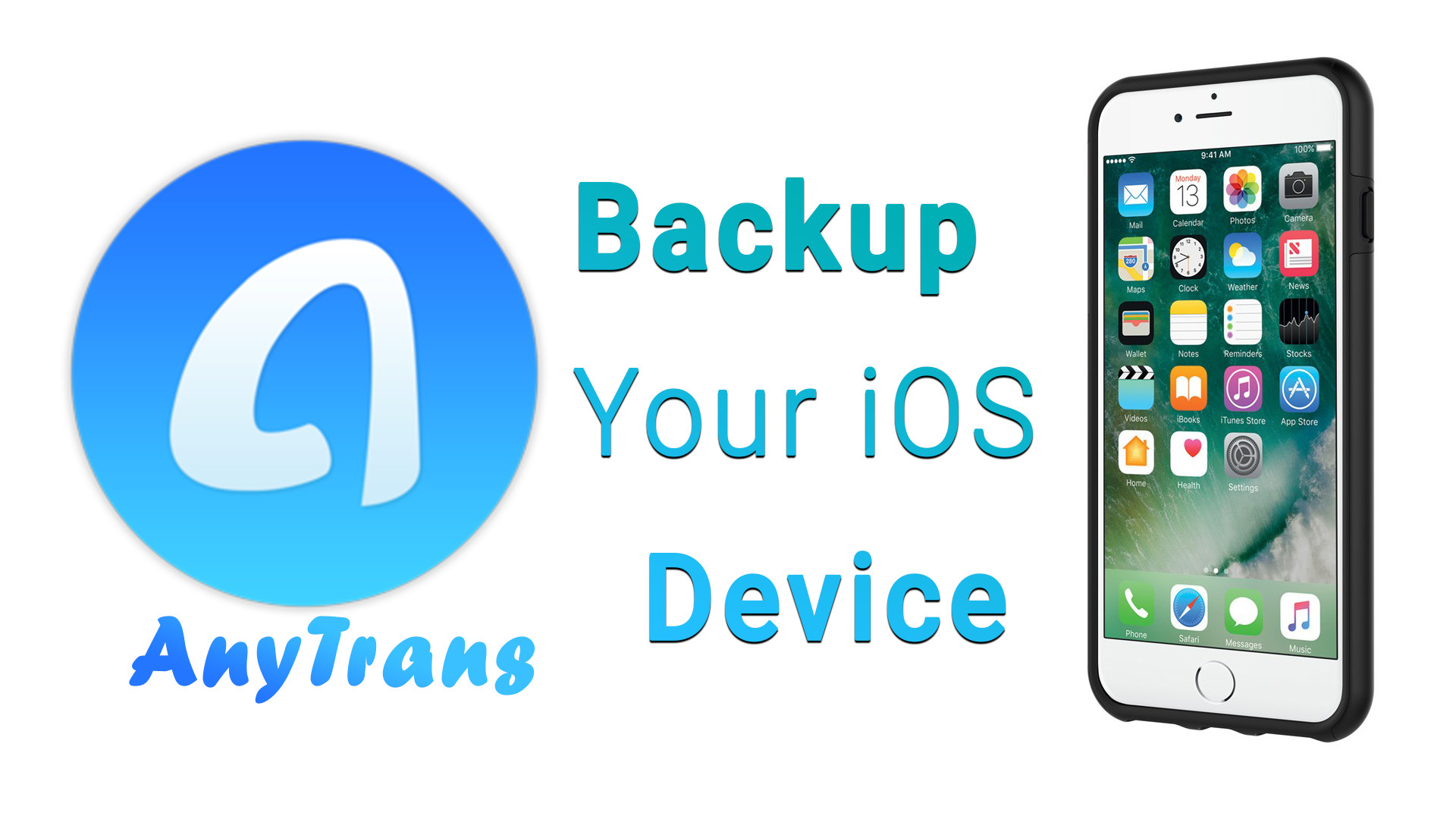
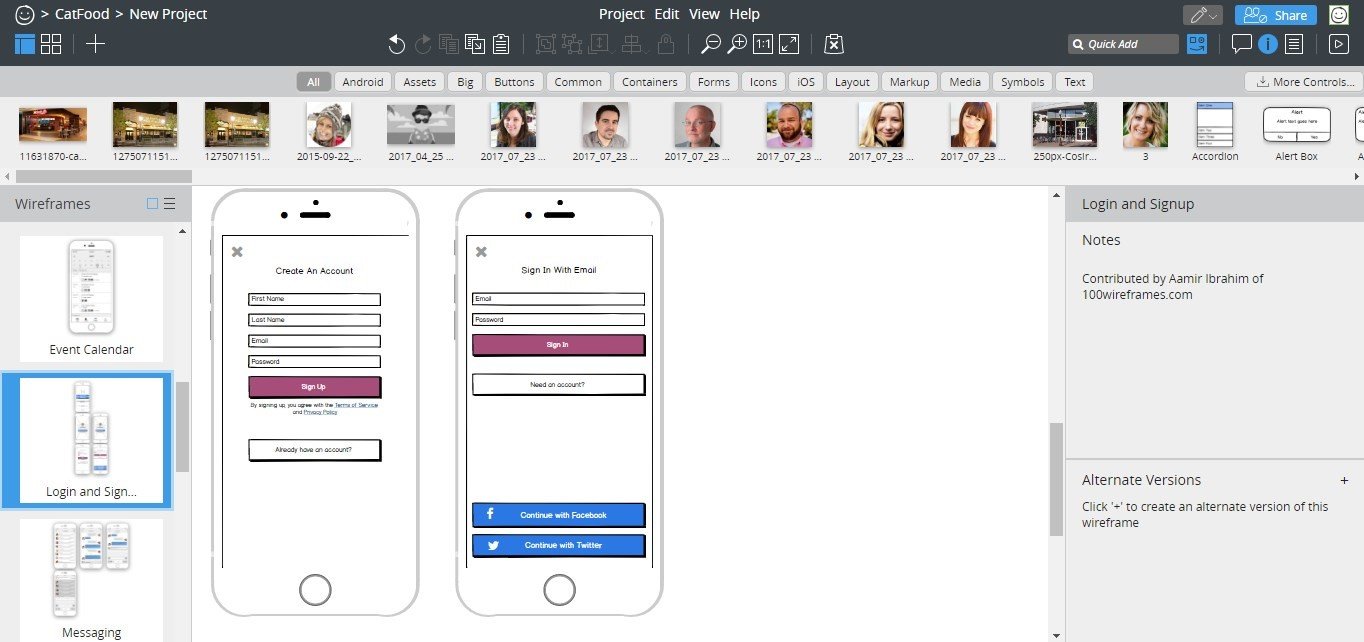
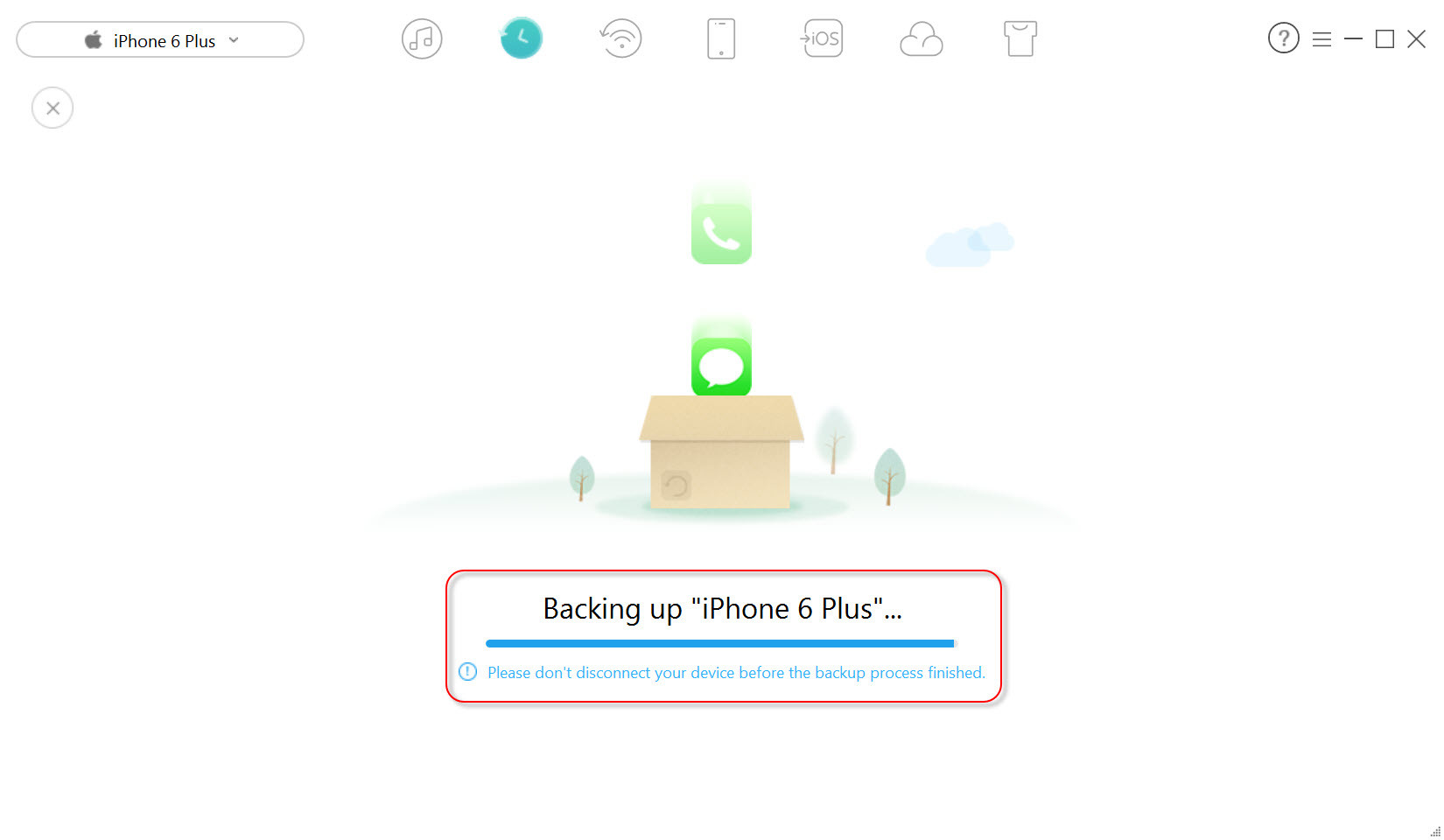
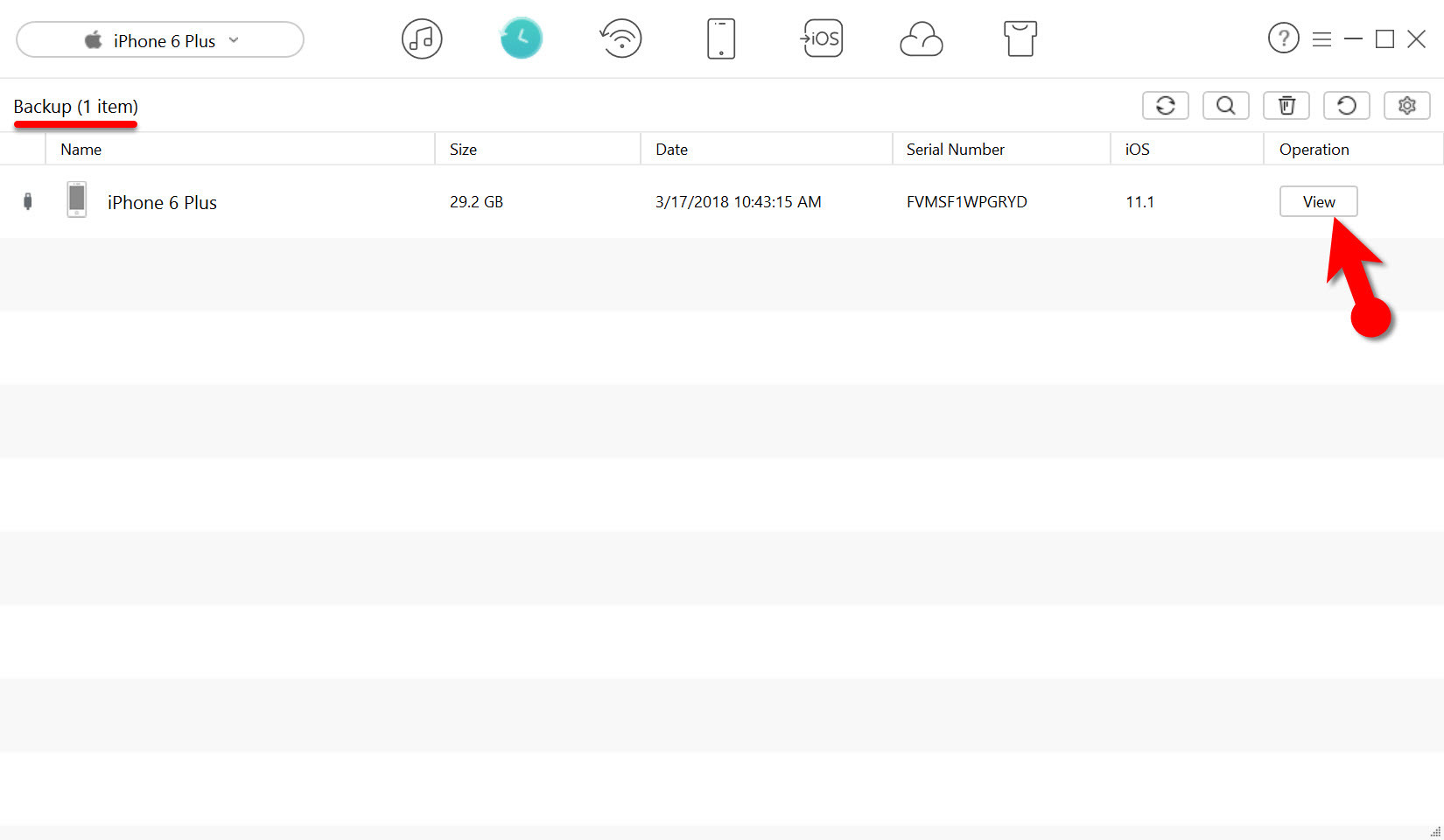
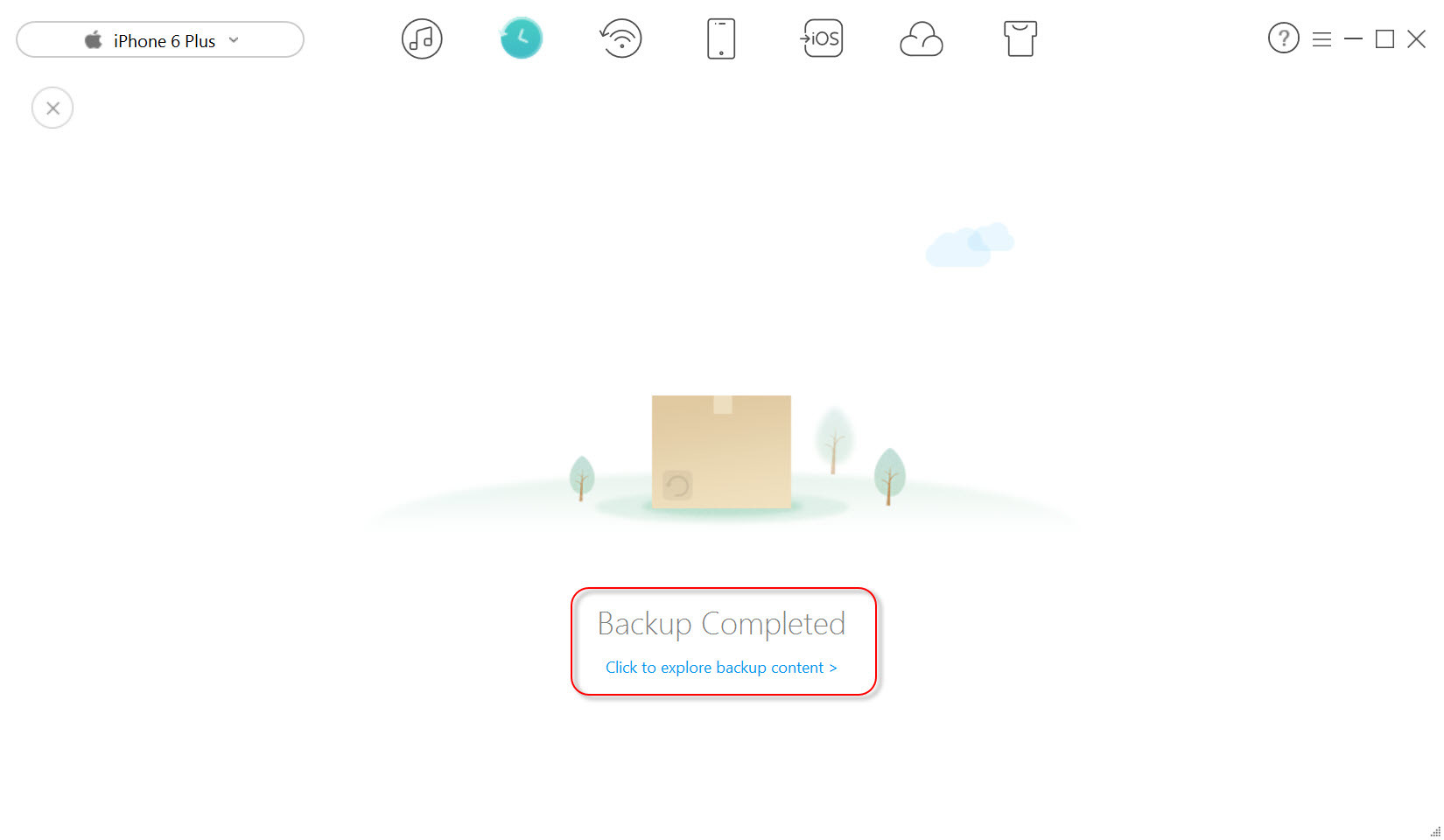
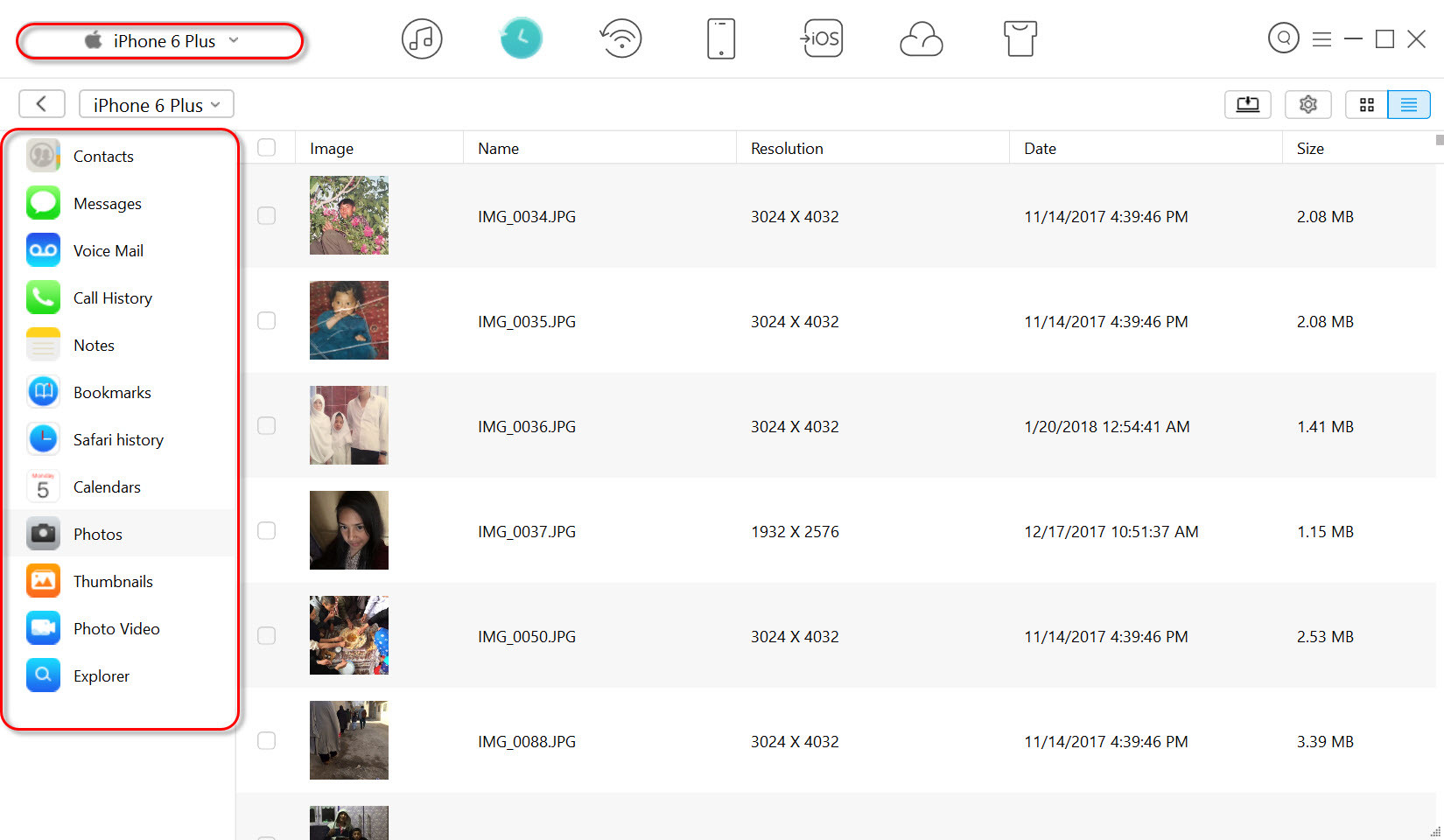
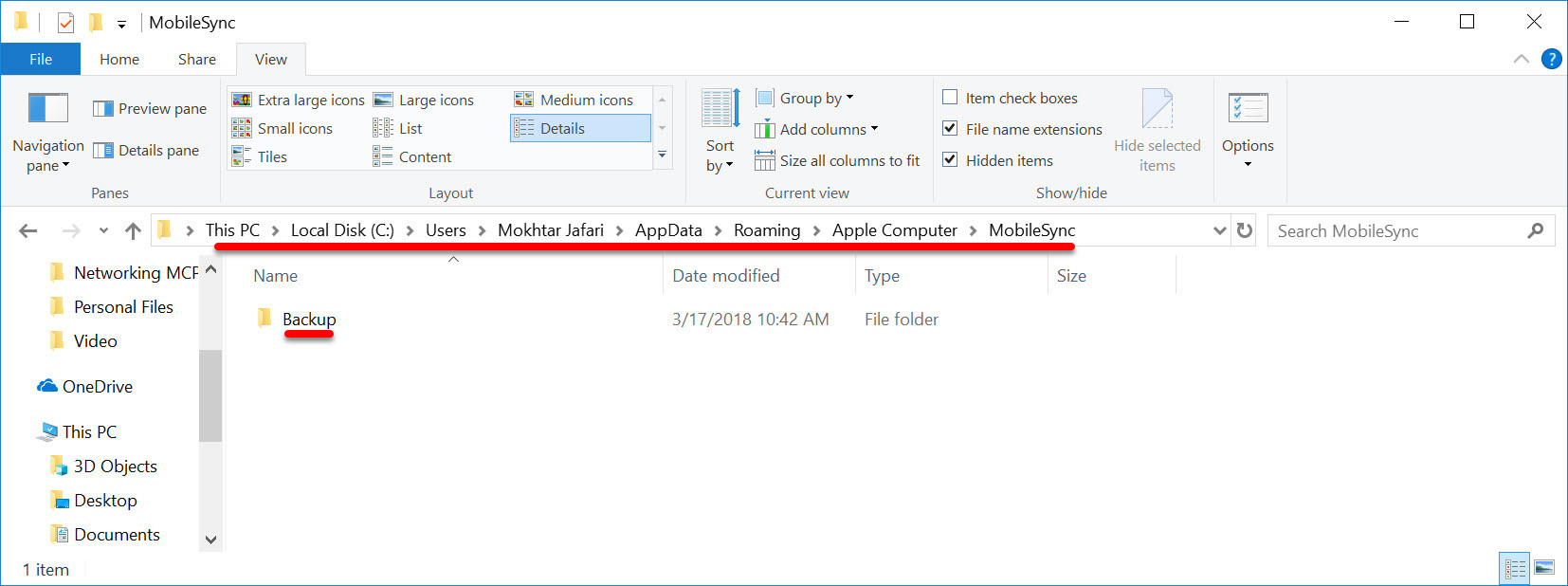
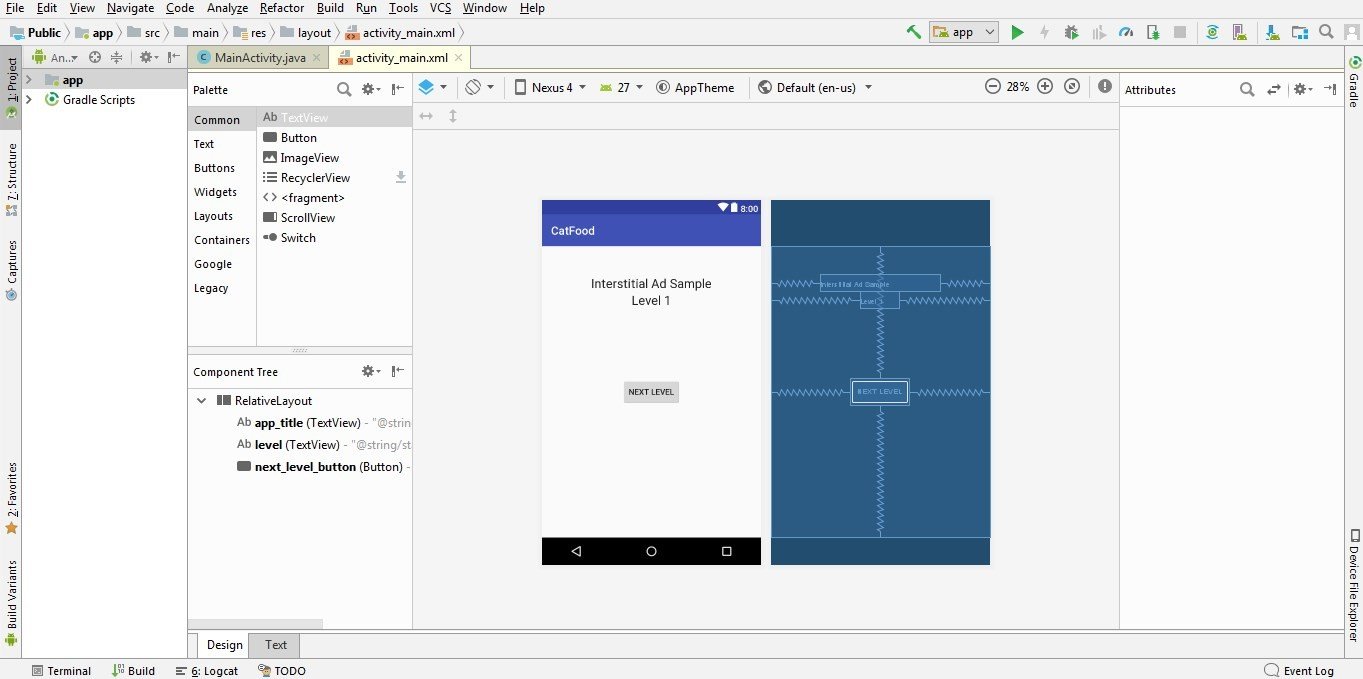
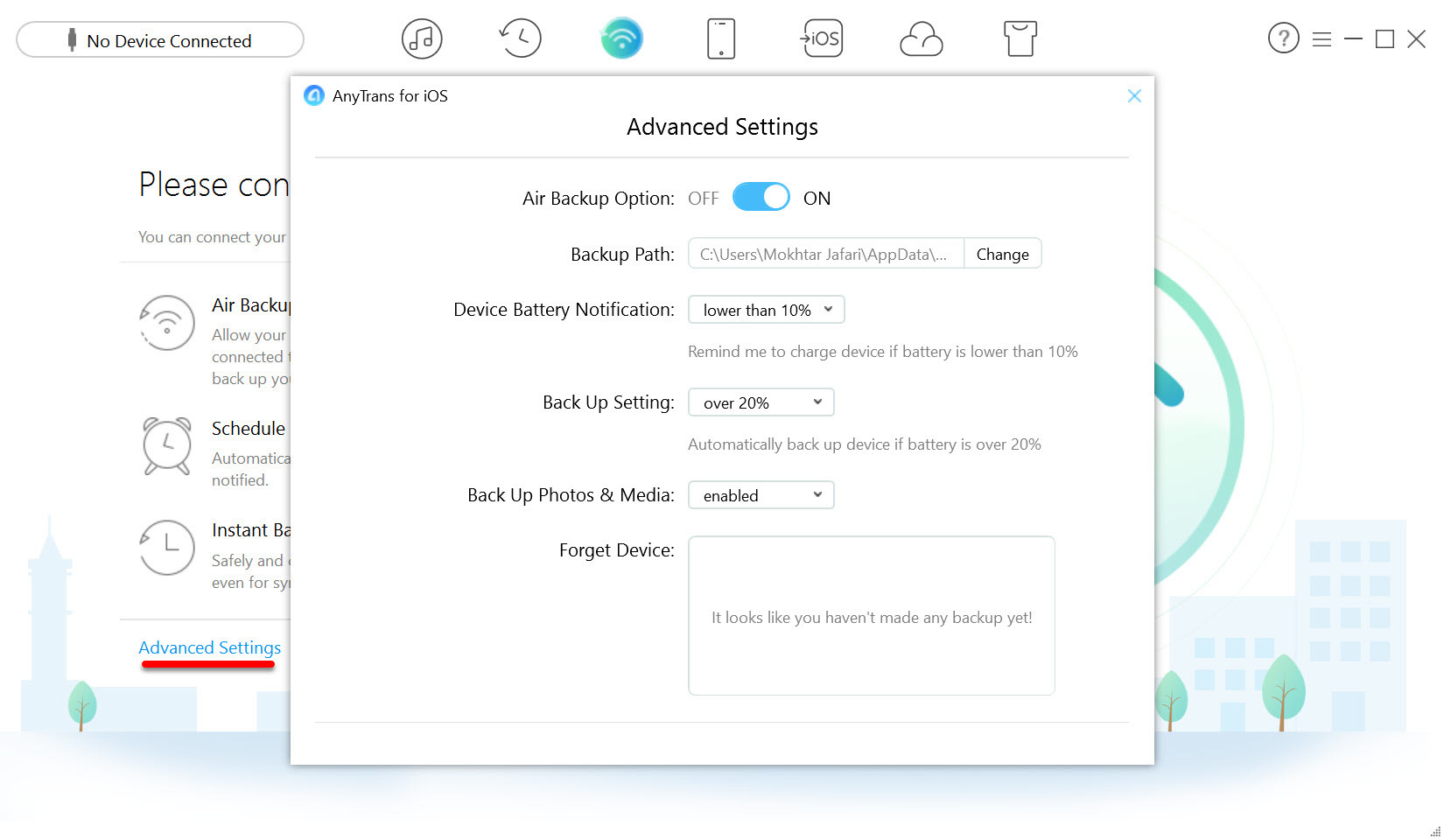
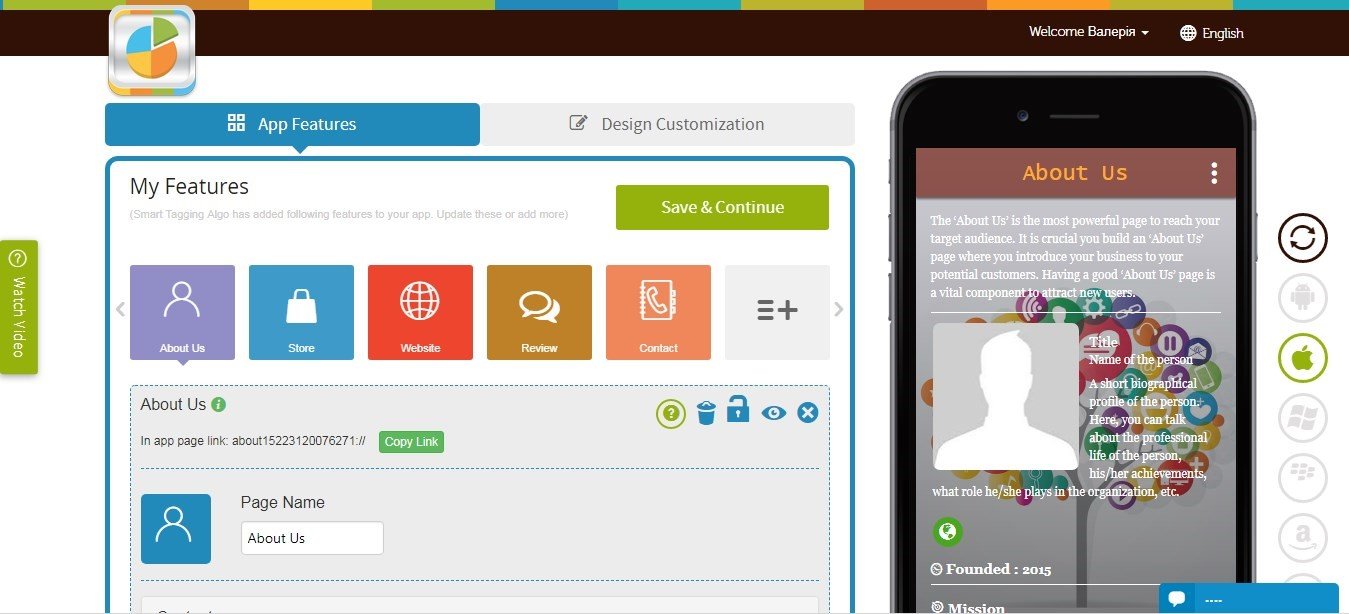
Leave a Reply