Have you ever considered typing with voice or speech? If no, then you better try to consider it. Converting audio to text has many uses, such as storytelling, voice search, etc., which saves you time. There is a variety of software for this, whether you want to write an article, transcribe it, use voice search or use it in personal chats, these programs will help you. You may also need to convert an audio file to text. In this post, I will guide you with two methods of converting audio to text on android and PC.
1. Convert audio to text on Android
The first and most accessible app for Android users is to use the Google Gboard keyboard. With Gboard you have access to a speech-to-text application on your phone. Gboard is a great option for this on Android. First, if you do not have Gboard, you can download it from Google Play and select it as the phone’s default keyboard. Then tap on a text box to open the keyboard for you and after selecting the language, tap on the microphone at the top left.
Now all you have to do is speak to turn your speech into text. You can even play an audio file to convert it to text. Google Keyboard accurately converts about 90% of your voice to text.
2. Convert Voice to text in Windows
You can also convert audio to text using Google Docs in Windows.
In Google Docs, go to Tools -> Voice typing or use the shortcut key Ctrl + Shift + S to turn this feature on. Then give permission to use the microphone and select your language in the microphone window.
Tap the microphone to turn it red, and now start talking so that your speech becomes text at the same time.
I am assuming that everyone is not using Google Docs so instead, they may be using Microsoft Word. Rr they may be typing inside WordPress with voice. So, in this case, I am recommending that you have to use the Microsoft keyboard. It has the feature and the functionality the same as the Gboard but yet it is even better compared with the Gboard that I have been using for quite a while.
To enable the touch keyboard in Windows 11, right-click on the taskbar and choose taskbar settings. Scroll down to the end and choose the option of the touch keyboard. In Windows 10 just right-click in the taskbar and you will see the touch keyboard just check it, it will appear in the taskbar.
Every time you click on the touch keyboard on the taskbar, it will appear and you will see the option of voice their, Just click on it and start typing with your voice.
If you are saying that the keyboard is very large and it is taking a large portion of your screen then you can just simply turn it into a small keyboard by going to the settings.
Conclusion:
Voice typing is really helpful for guys who cannot write really well and those guys who are defective. That’s all with How to Convert Voice to Text on Android and PC? and let me know your thoughts.


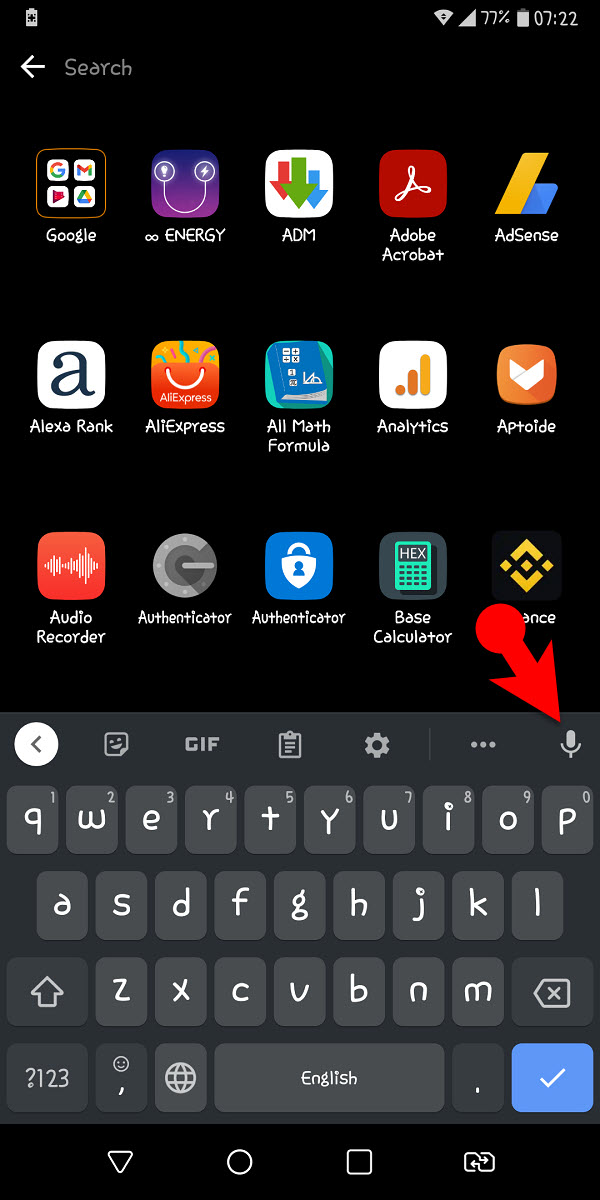
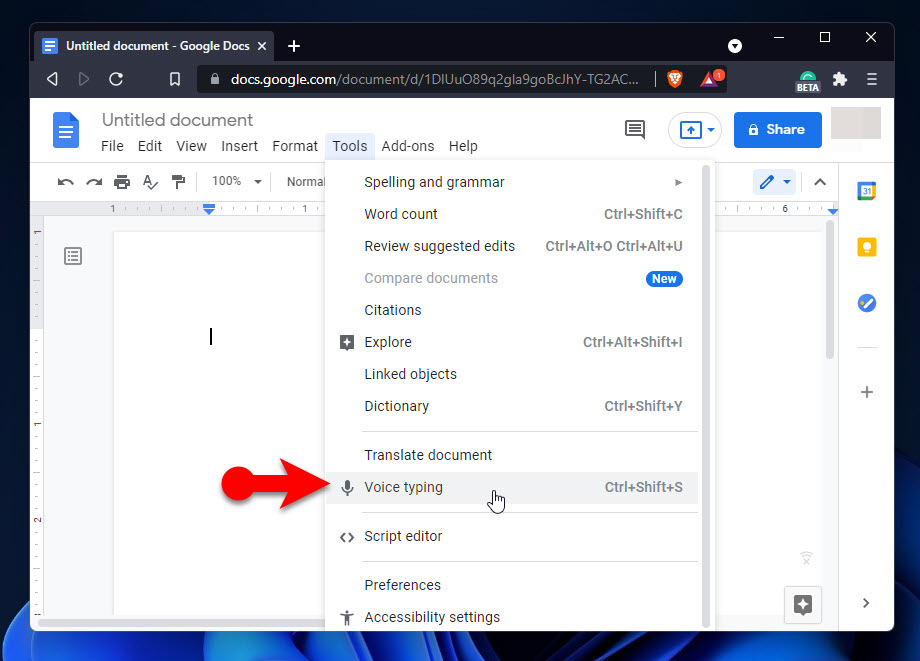
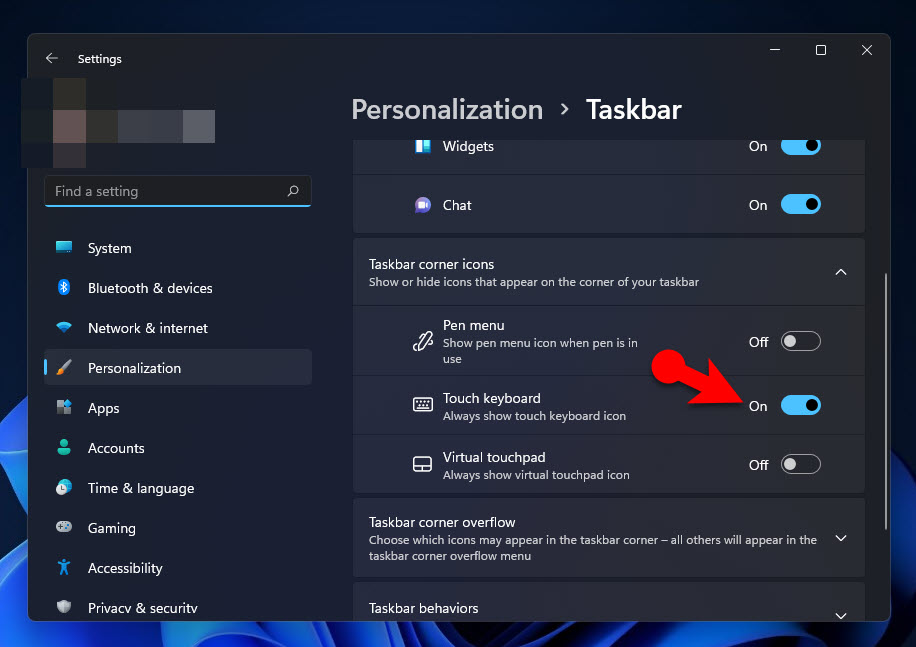
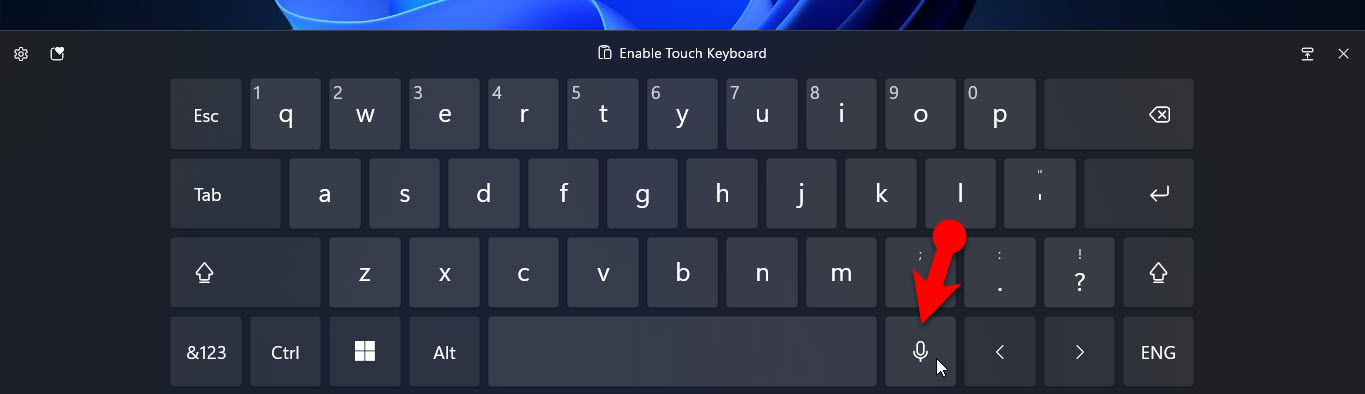
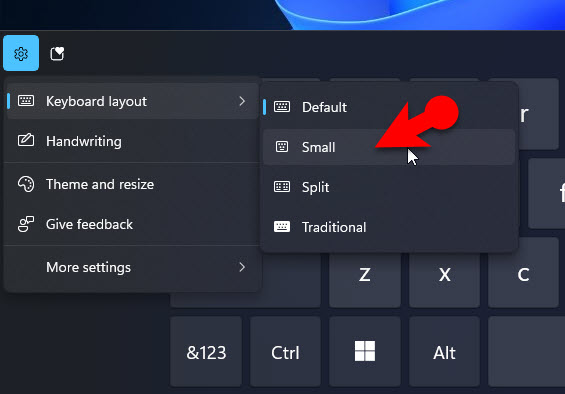
Leave a Reply