If you have moved from Apple environment into the Microsoft or Android environment, transferring your passwords from Mac to Windows and Android is necessary too. Also if you are familiar with the apple environment, you know that Apple takes security very serious. And sometimes it is really difficult to figure out how to move the passwords if you don’t have a habit of remembering the passwords. In mac and MacBook, whenever you are saving your password it will be saved into keychain on the iCloud. This makes it really easy to export or import your passwords from Mac to Windows, Android or vice versa. If you are using any password manager, or Google account then all of those passwords easily can be imported into Windows, or Android ecosystem. Let’s start the process of How to Transfer your passwords from Mac to Windows?
Steps to transfer your passwords from Mac to Windows
1. Export Your Passwords from Mac
As I said before that the password that you have saved will be available in the keychain on the iCloud. So it is necessary that first you have to export all of the password from the keychain into your local computer and then send it through an email or using a USB flash drive. Please keep in mind that the password that you are trying to transfer from Mac to Windows will be in the CSV format.
- First make sure that you have logged in with your iCloud into your MacBook.
- Open system preferences from the top left corner under the Apple logo.
- In the system preferences you have to search for passwords and open it.
- After finding it you have to enter your local computer password to gain access.
- At the bottom click on the three dots and choose export passwords.
- In the next step, Apple is going to warn you that your password will be saved into the iCloud on the keychain rather into your local computer with the CSV format. But you have to ignore the warning and click on export passwords. Next you have to name the exported CSV file and save it in any place that you desire.
- Now that you have gained access to the password in the format of CSV, you must take it to the computer where you want to import those passwords. Suppose if you want to import passwords into your Android phone, transfer it through Airdrop or the USB cable, Email is also an option that can be used too.
- 1. Password
- 2. Export Passwords
- 3. Ignore warning
Import Passwords from Mac to Windows
In any case, now that you have gained access to the passwords that you have exported from Mac specifically for Windows or Android, you have to open Google Chrome or any other browser that you are comfortable with. First make sure that you have logged in with your Gmail account into the browser. If you have not signed in with your Gmail account into the browser, you have to visit passwords.google.com and sign in.
- Now that the prerequisites are done, click on the settings icon.
- Find import passwords.
- Click on import and locate the CSV file, then upload it.
- Settings
- Import
- Locate the File
After executing the above steps, all of your password have been imported from Mac into your Windows computer. Also if you sync your Gmail with your other devices like Smartphone and tablet, then every password has been synced across all of your devices easily.
Note: If you are using any third party application password manager to store your passwords, the steps are all the same too. All you have to do is find the import a section into that password manager, locate the CSV file and upload it, it will be synced across your devices through your account.
Conclusion:
That’s how easy to Transfer your passwords from Mac to Windows or android ecosystem. please make sure that you have to enable two factor authentication on your Gmail account. Because these days many users are saving their passwords into Google and other third party password manager, it is risky but comfortable. Even though Microsoft, apple, Google have decided to remove password soon enough and totally implement the two factor authentication. It is a lot more secure compared to using password.

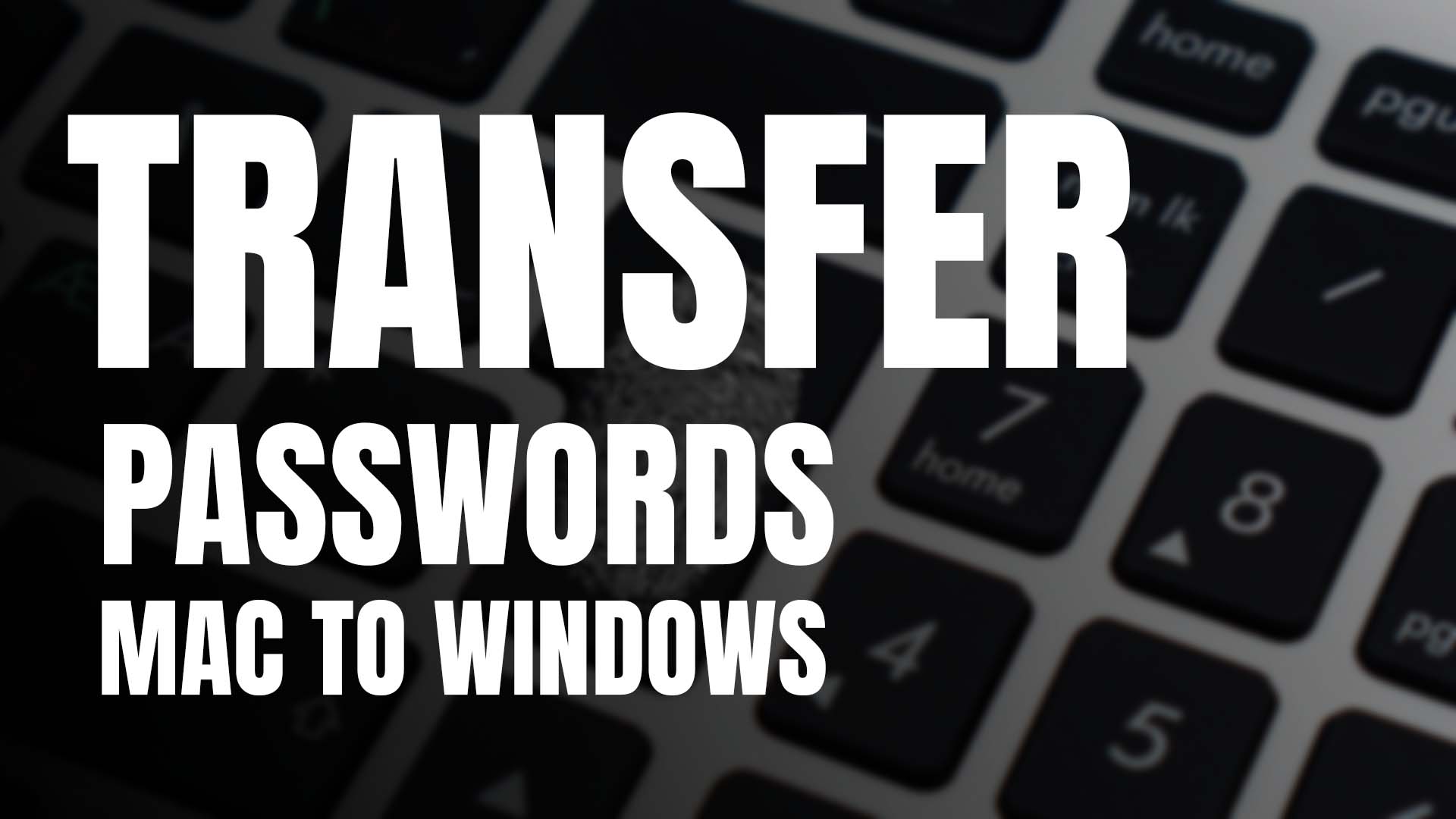
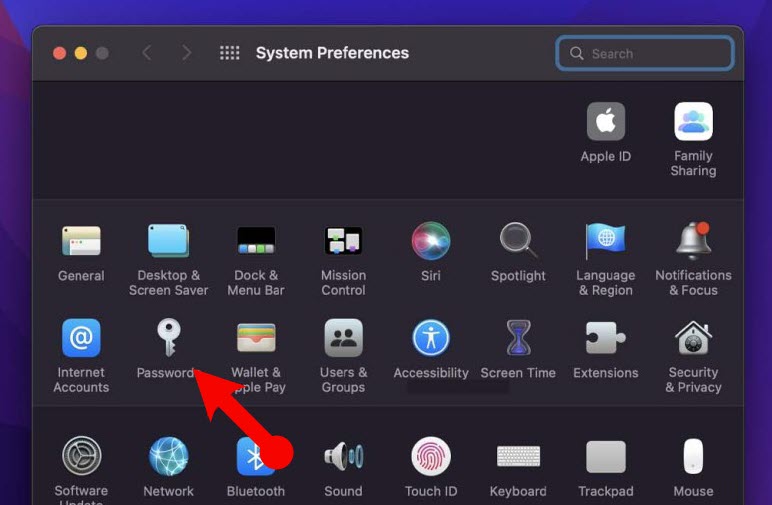
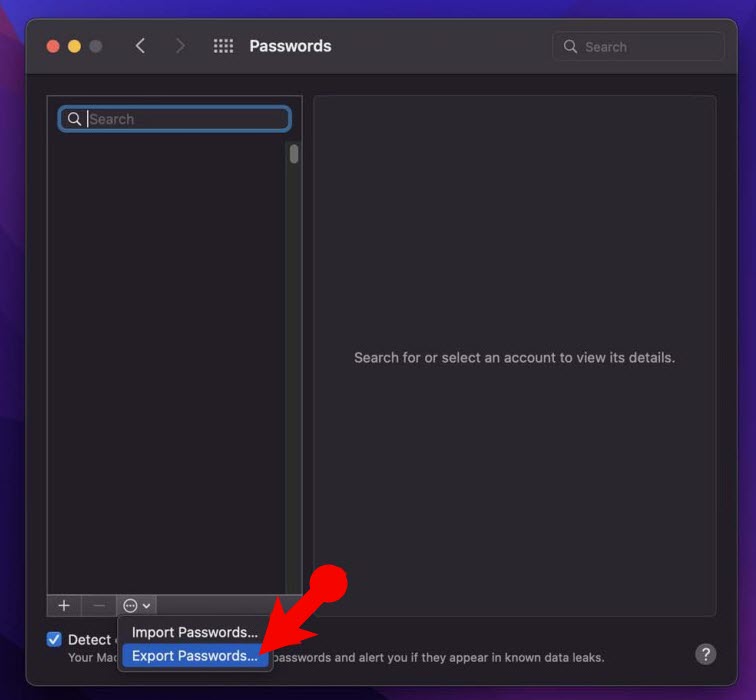
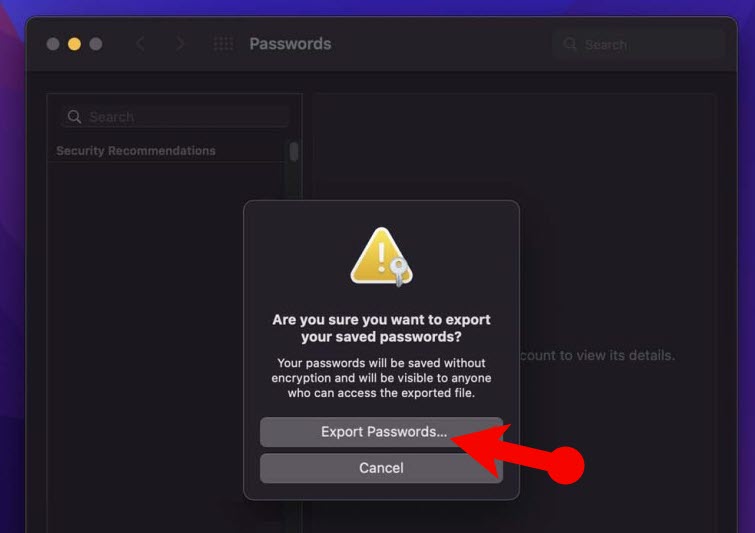
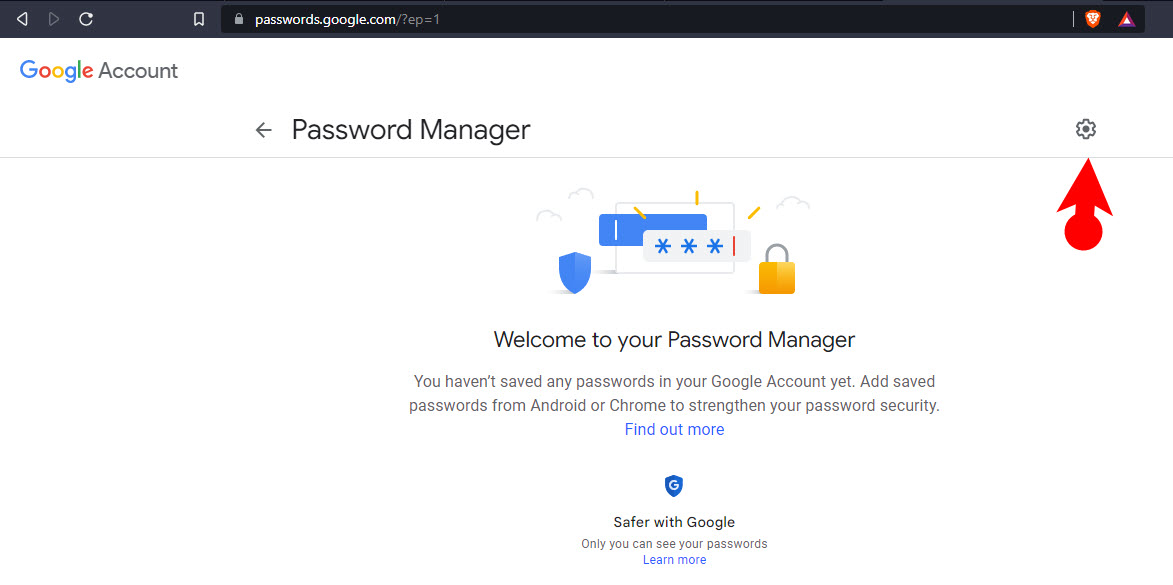
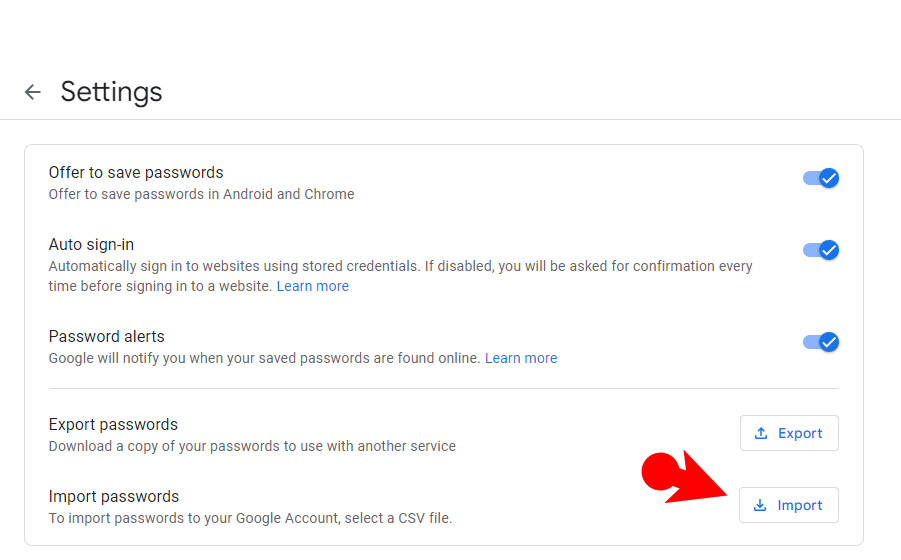
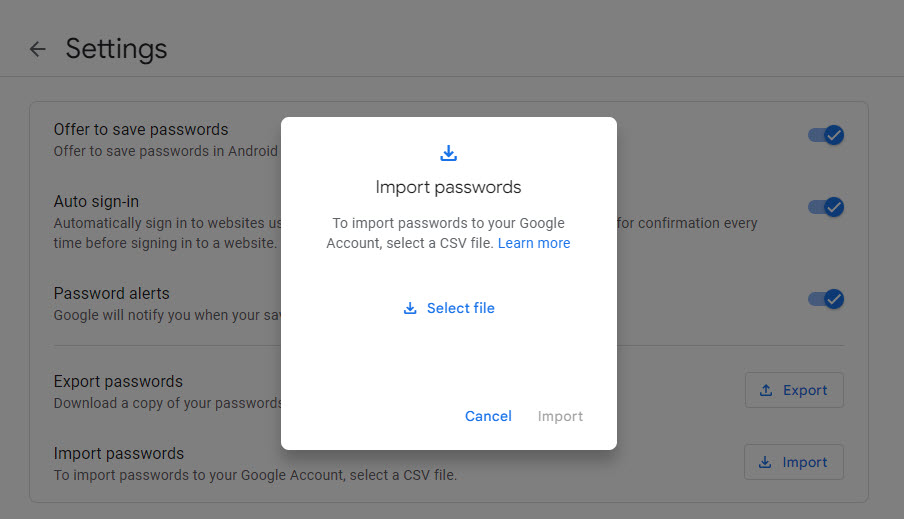
Leave a Reply