In this article, I will show you Three ways, Taking screenshot iOS device without any kind of apps. Some of you might say that what the is the need for a screenshot. Many people that work at networking in IOS section they need to take a screenshot of their article that they are making. They also can just write without any picture but like that, their work cannot progress the cause of it, they need to take a screenshot. When you want to show some pictures that you see on social sites but you cannot save that picture, at that time you can just take a screenshot to save the picture.
Taking screenshot iOS device is easy with home button but without it taking a screenshot, might be impossible for you. In this article, we also show how to take a screenshot without the home button in two ways.
Three ways, Taking screenshot iOS device without using an app
Taking screenshot of power button and home button
Taking a screenshot of the power button and the home button is the easiest mattered. Every person can do it very well because it is not having any difficulties.
Step #1. Hold the power button and do not let it go until next step.
Step #2. Within holding power button hold on home button also until next step.
Step #3. Release them both together. The screen will be taken at the moment that you release home button and power button together.
Taking screenshot of Assistive Touch
In this method, we are not using the home button but we are using assistive touch in place of the home button. At the first, you need to know what Assistive Touch; Assistive Touch is one of the most useful options for accessibility that you can find the setting. By enabling the Assistive Touch you can do the thing that takes you so much longer, for example, you can open sides in a very short time, notification slide and many else. In Assistive Touch, you can find many good features, for example, the home button option, if your home button is damaged and not working very well, you can use Home button from the Assistive Touch.
Enabling Assistive Touch
Before Taking a screenshot of the Assistive Touch you must know how to enable it. At the first, we said that it is an option is accessibility and accessibility is an option in the setting so at the first you need to do this step down below.
Step #1. Open setting application on your device.
Step #2. When you open setting, you can see a general option in the setting. Tap on it.
Step #3. You will see accessibility at the bottom of the page. Tap on it.
Step #4. If your iPhone or iPad’s orientation is landscape, so scroll down until you see assistive touch and if your iPhone or iPad’s orientation is portrait you do not need to scroll down, at the last you will see Assistive Touch. Tap on the Assistive Touch any way you want.
Step #5. Turn it on or enable it.
Taking screenshot after enabling Assistive Touch
After enabling Assistive Touch, you will see a small square with half opacity with half-black color. This method is as if the first method. In place of a home button, we are using the Assistive Touch’s home button. If your iPhone or iPad’s home button is not working you can use Assistive Touch’s home button. For taking a screenshot with Assistive Touch, you need to do some easy step.
Step #1. Hold the power button and do not release it. before holding the power button first, you must tap on the assistive touch also.
Step #2. Within holding power button quickly tap on the Assistive touch if you haven’t. At, there you will see home button hold it also for two seconds.
Step #3. Release them both together. The screen will be taken at the moment that you release home button and power button together.
Taking screenshot without Home button and Power button
For taking screenshot iOS device without the home button and power button, you need to enable the Assistive Touch that I have said before in my article. Assistive Touch is a very good option and has many abilities. One of the most awesome ability of Assistive Touch is taking a screenshot without Power button and home button. The only thing you need to do is to find the screenshot button for that I will help you.
Step #1. Tap on the Assistive Touch’s icon and a small layer will pop up with lots of option and feature’s.
Step #2. When the layer is open. You will see many options. Just tap on the device option with the iPhone’s icon.
Step #3. Lots of new options will appear, you need to tap on the more option with the three big dots icon.
Step #4. Tap on the screenshot button with the Iphone’s icon.
Conclusion
It is the best three ways, taking ScreenShot iOS Device without Using an App. This method also works for any iOS devices with any version. I hope you guys got something from this article. I will try my best to find out as many goods articles as you want. You can also say what I should do next for you simply just by commanding in the command section and say which thing you do not know and want me to do for you on iOS and Android for free or not paid.
You can know more about iOS Tips and Tricks.

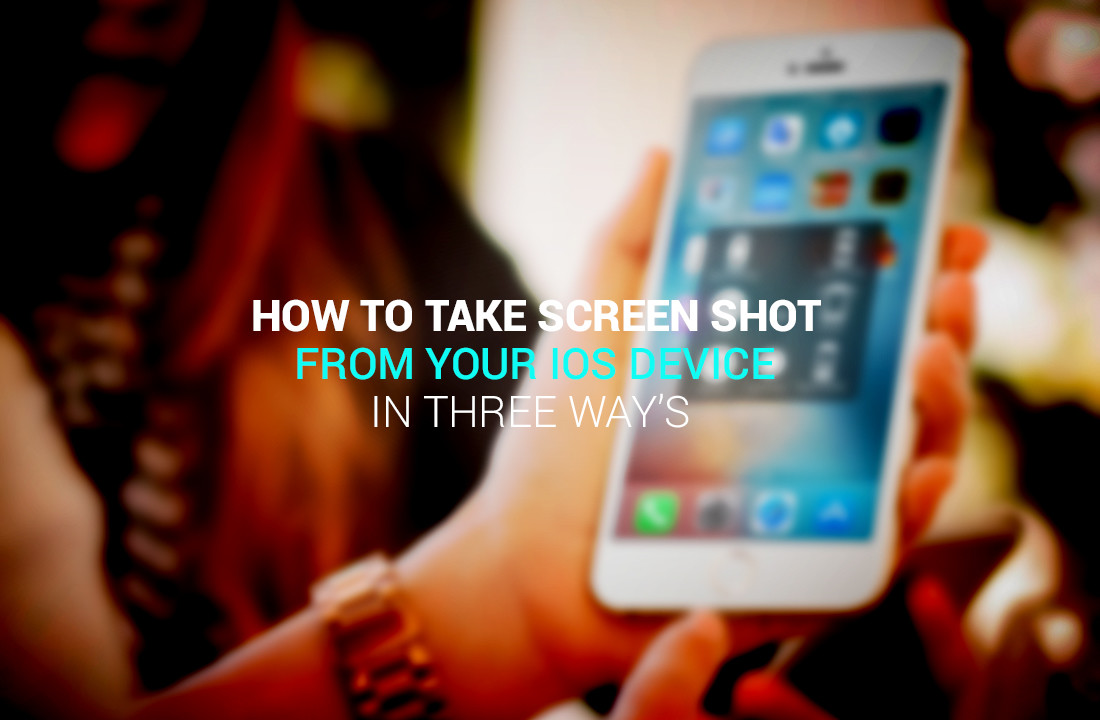
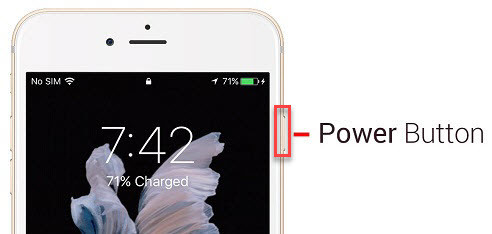
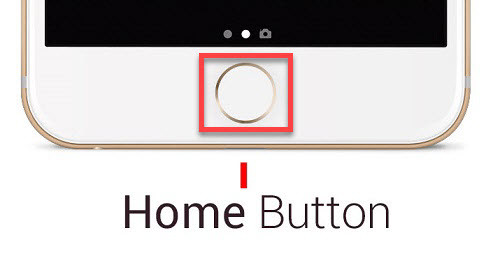
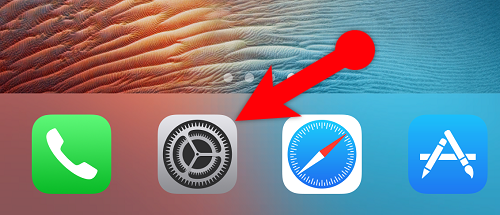
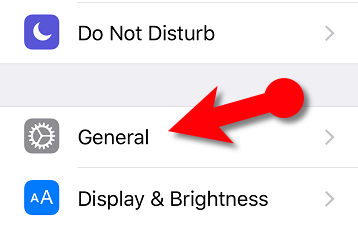
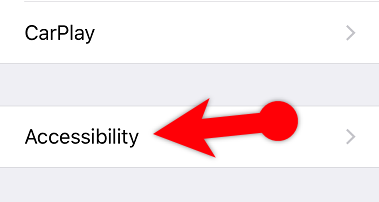
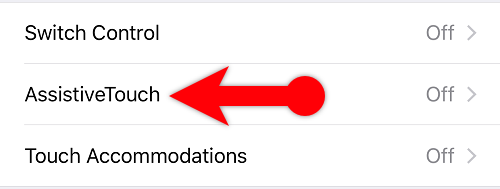
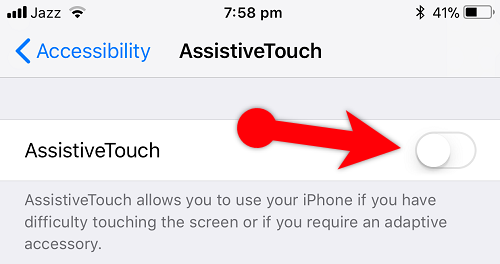
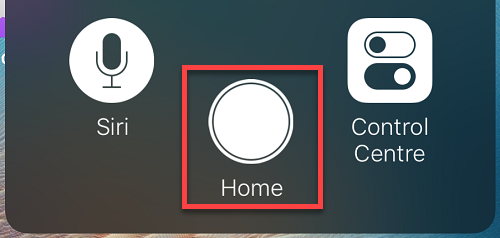
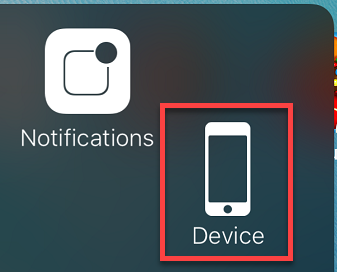
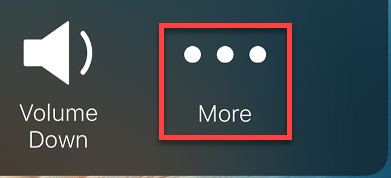
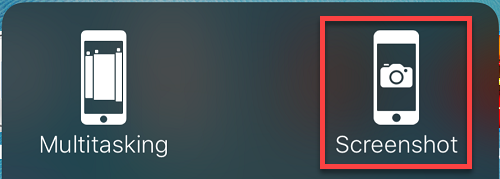
Leave a Reply