Have you ever faced the error of Sending emails that are more than 25 MB, if yes then you are in the right place to send large Files Directly From Gmail? In the past, you could not send large files directly from Gmail through a standard file attachment. Instead, if you were trying to send larger files than 25 MB, you had to upload the file separately in Google Drive, then provide its links through the Email you were sending. Or you could use the Other cloud storage provider and provide the link through the email.
Sending large files through the method that I am guiding is almost the same (still the file will be uploaded in Google Drive). But the steps are a lot easier and less time-consuming, still, you can upload your file separately in Google drive and provide the link (It is one way).
How to send large Files Directly From Gmail?
Well, if you are using the Google drive free version, it means you have at least 15 GB of cloud storage on Google Drive. So, you can send an email with the size of 15 GB too. However, if you are using the Google suite, that is entirely another case.
Step #1. Open Gmail.com on your favorite browser and click on the compose to create a New email.
Step #2. The simplest way to send large files, select your file and drag it in the new mail you just opened. After that you will see a warning by Gmail where it is explaining, We are sorry, we can’t upload larger files than 25 MB in Gmail. Instead, the file will be uploaded to Google drive. You don’t have to worry about anything, just click Ok got it.
Step #3. After you click on OK, Got it, you will see the file has started uploading the file and it is sending it to Google drive. Now you just have to wait, until the file should be uploaded.
Step #4. After the file is uploaded, everything is set up. Just insert the recipient email and a title, then click on the send. After that you will see the sharing settings, you can configure it for 1 person or anyone who has the link.
Also, if you are sharing it only with 1 person, you can configure other settings like view, comment, and edit too.
Once you are done with configuring the settings, click on Send.
Note: If you are using Android or iOS, you have to know that you can’t do the steps you just performed. These steps can only be done on PC. If you are trying to send a larger file than 25 MB on Android or iOS, click on the attachment file and choose insert from Google Drive.
Conclusion:
If your Google drive is running out of storage you can use other cloud storage like mega, One Drive, MediaFire, and more. This is How you can use Gmail to send large files as an attachment, I hope it has helped you.

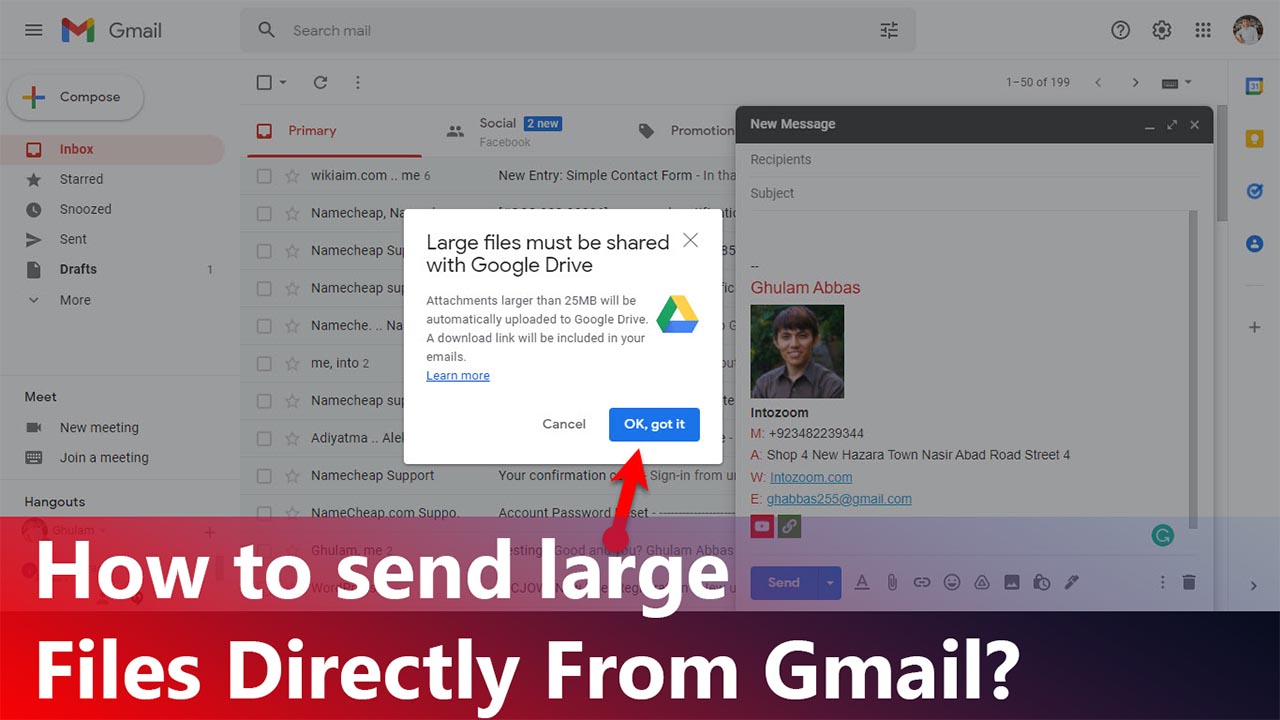
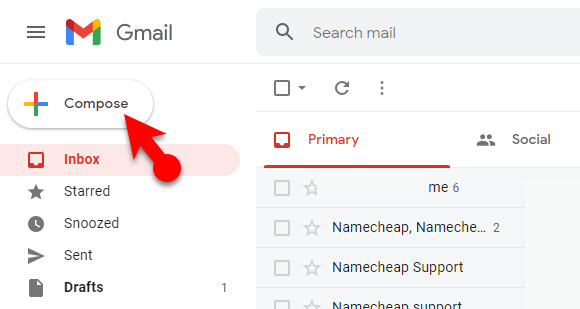
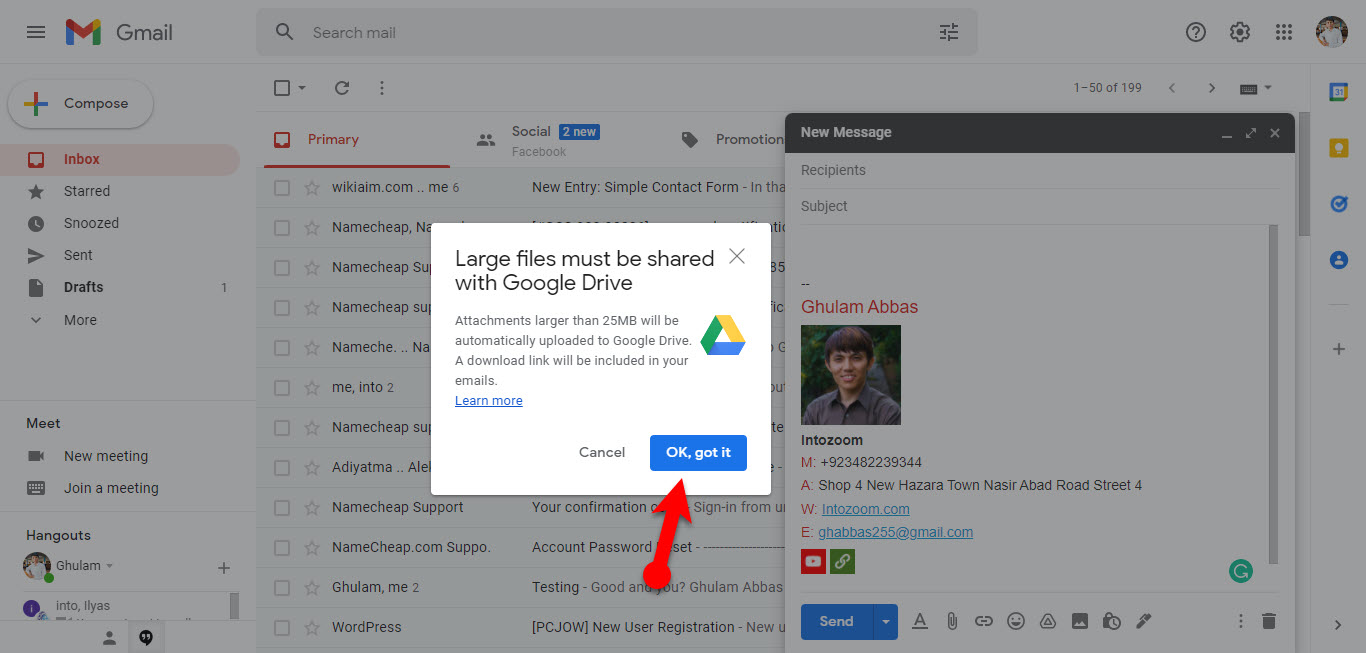
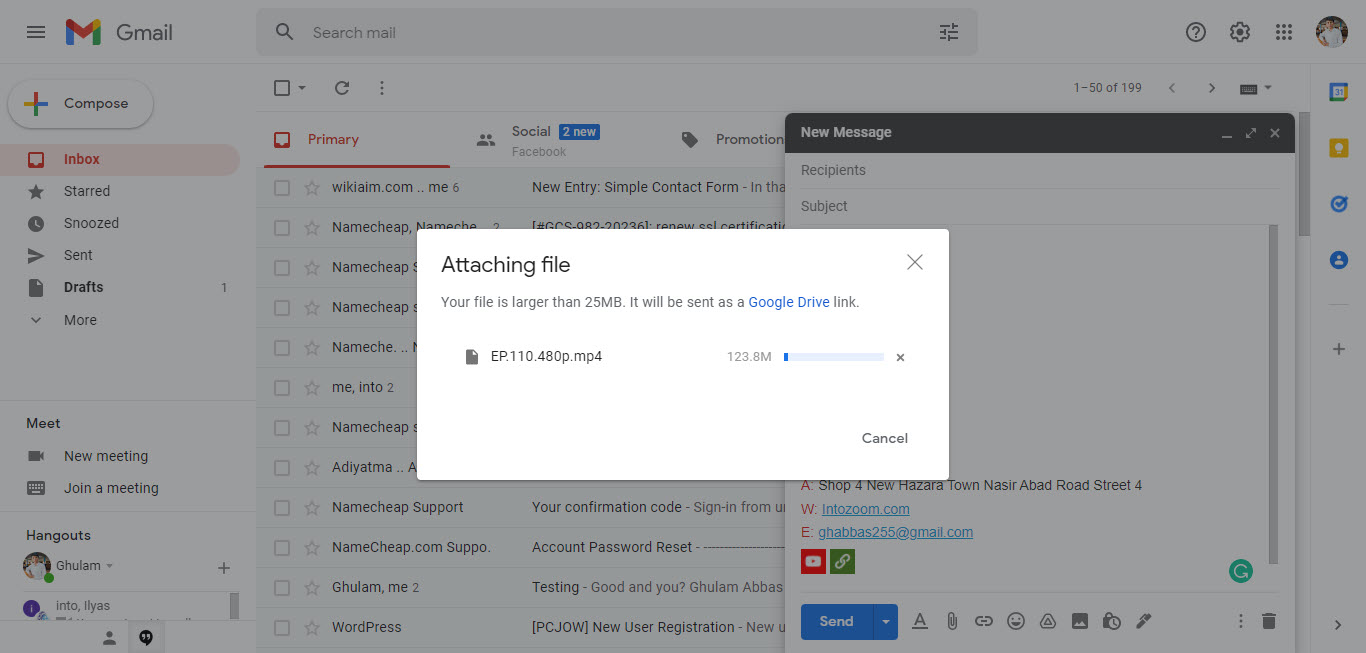
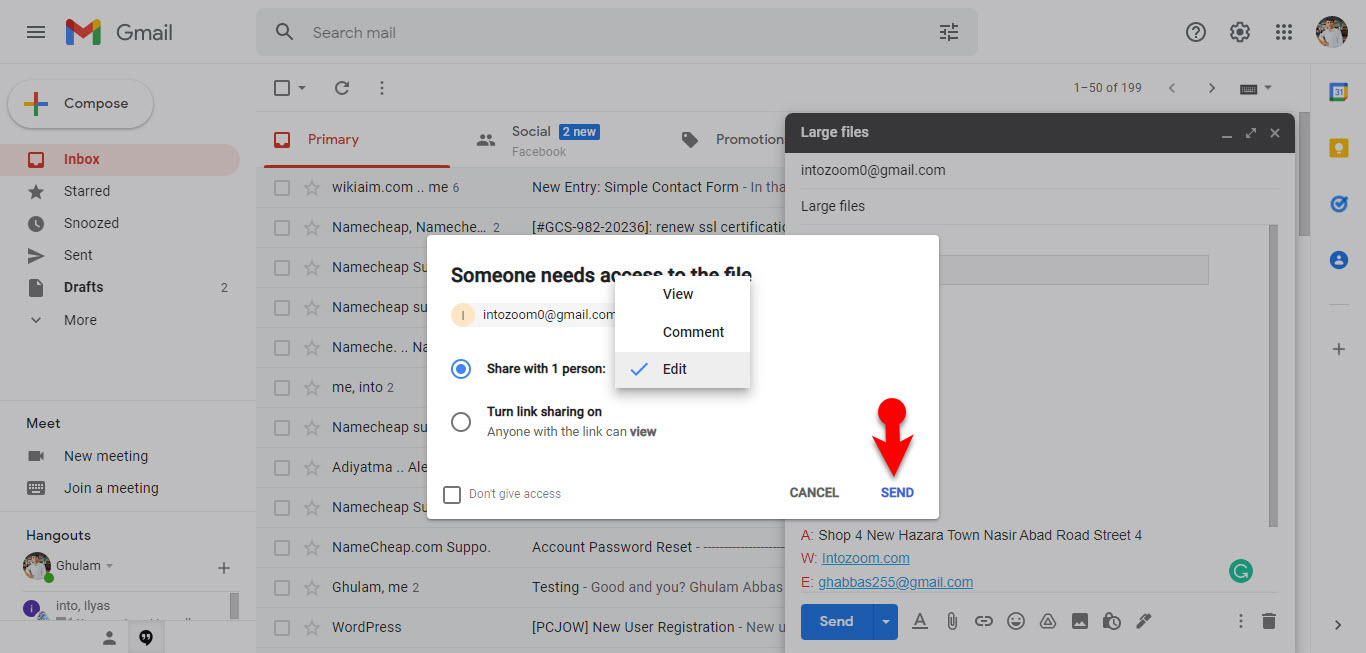
Leave a Reply