In this article, I’m going to show you how to properly upload a video on Facebook and YouTube in HD Quality. It looks easy for some but I’ve been through this frustrating process when I upload a video on Facebook and it waits for a couple of hours. Finally, I see that my video has been uploaded in low quality however, my video is not low quality but Facebook and YouTube make it low. Those who read this post also should have experienced it.
Don’t worry about it. I’ll show you guys a simple straightforward method that can solve your problem in just a few steps. Just follow the step by step guide below to avoid any confusion.
Related: Best Video Downloader for Almost Every Video-Sharing Site
Properly Upload a Video on Facebook in HD Quality
- Open your Facebook app on your iPhone or Android Phone.
- Tap
 in the bottom right of Facebook.
in the bottom right of Facebook. - Scroll down and tap Settings & Privacy > Settings.
- Scroll down to Media and Contacts and tap Videos and Photos. Keep in mind that “Media and Contacts” is not available on the Desktop version of Facebook. So you have to use Facebook App to enable Upload HD videos.
- Below VIDEO SETTINGS, tap next to Upload HD to turn your HD video setting on (example:
 ).
).
- Tap What’s on your mind? at the top of your News Feed or timeline.
- Tap Photo/Video.
- Select the HD video you want to share and tap Done.
- Tap Post.
Properly Upload a Video on YouTube in HD Quality
Sometimes it happens when you upload your video on YouTube it loses its quality while uploading and there is a trick if you don’t understand it, your video might not be uploaded in High Definition. Follow the steps below to properly upload a video on YouTube in HD quality.
- As normal, select your high-quality Video and use the upload feature of YouTube.
- Give it a good title
- Select an eye-catching thumbnail
- Give it a description and explain a little bit about your video
- Give it a few related tags because it’ll help your video become on the top search result
- Once you’ve completed step #1. Now have a look at the uploading section. You should see a percentage that shows how long it’ll take to prepare your video for publishing. Here is the trick. YOU SHOULD NEVER CLICK NEXT UNTIL YOU SEE HD FINISHED PROCESSING. If you click Next without seeing “HD Finished Processing”, your video will not be in high quality (HD, FHD,4K). So this is the trick for those who didn’t know it or just starting a YouTube channel.

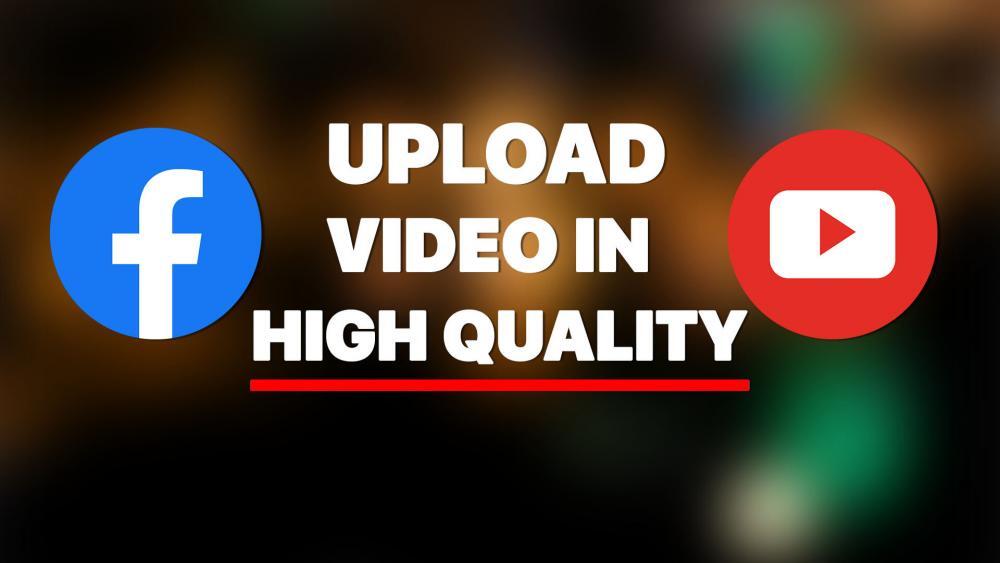
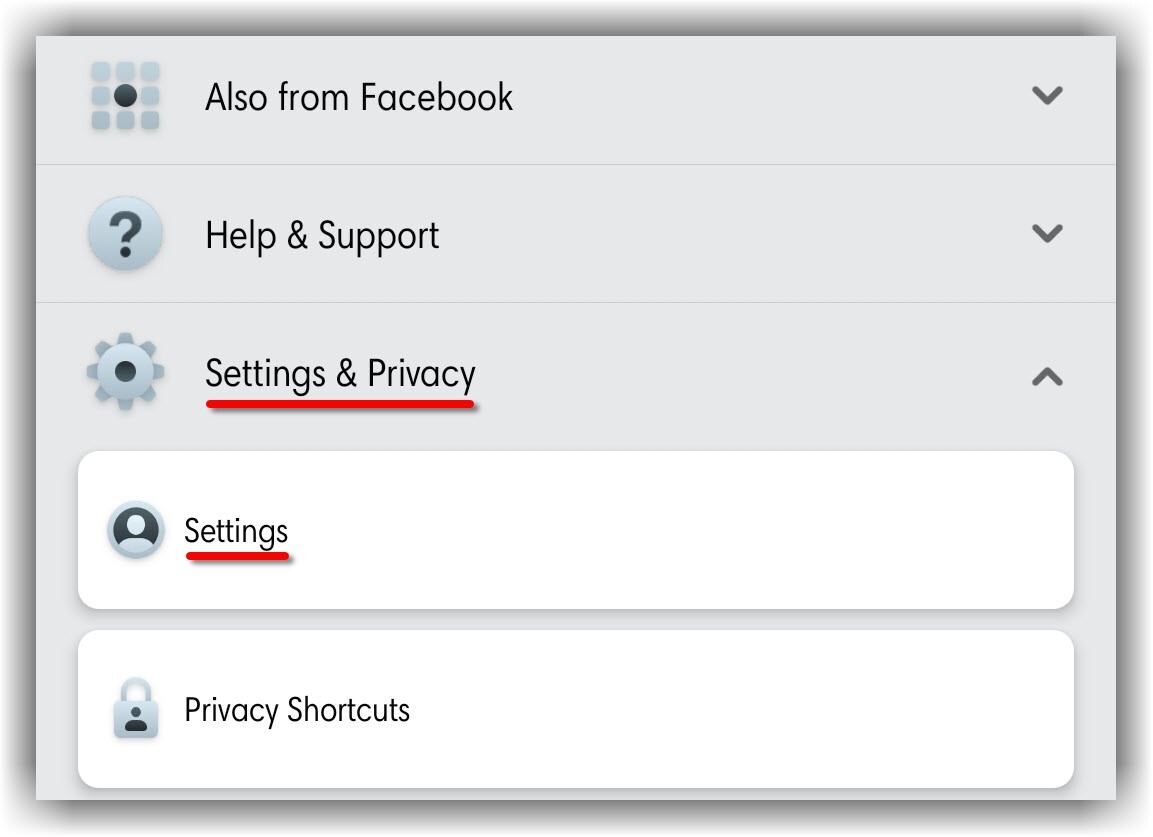
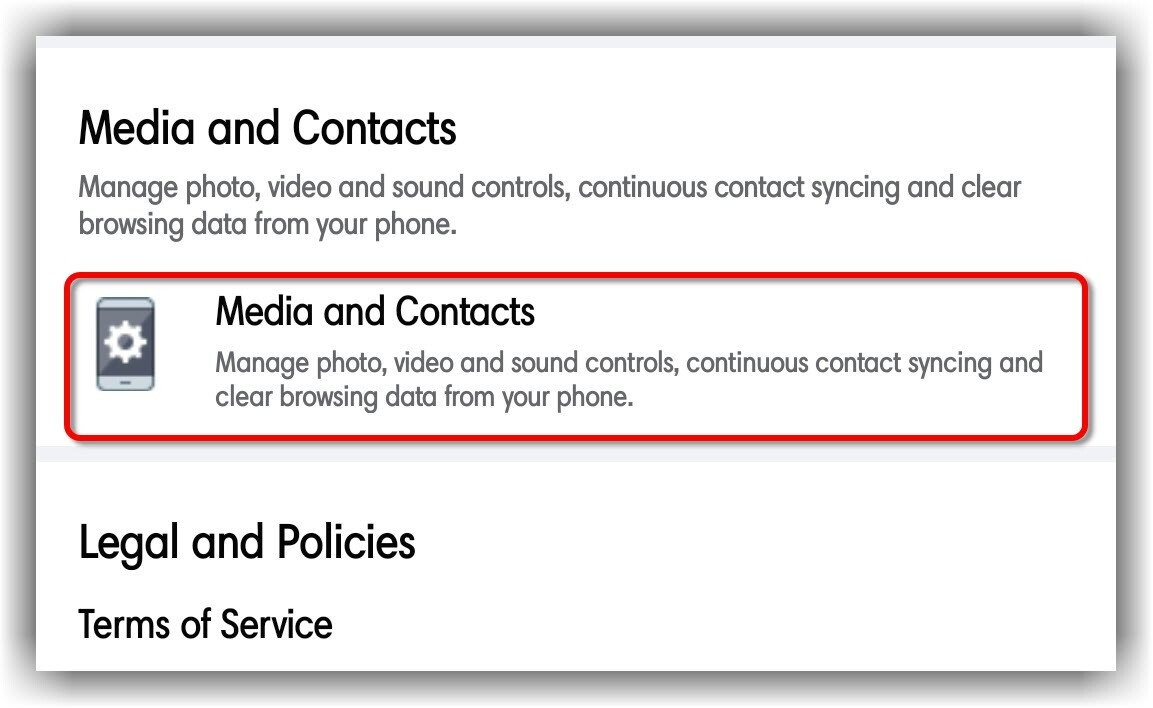
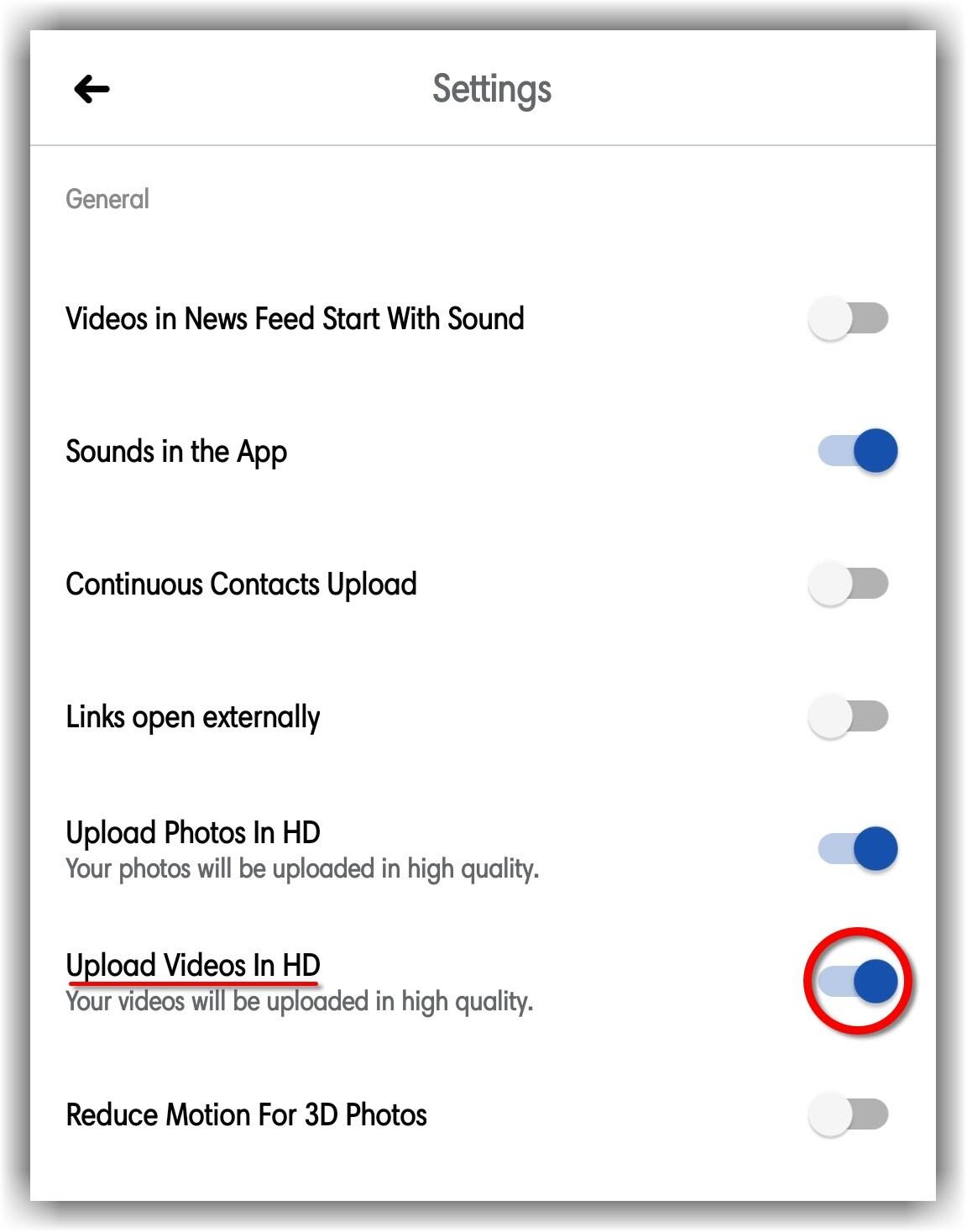
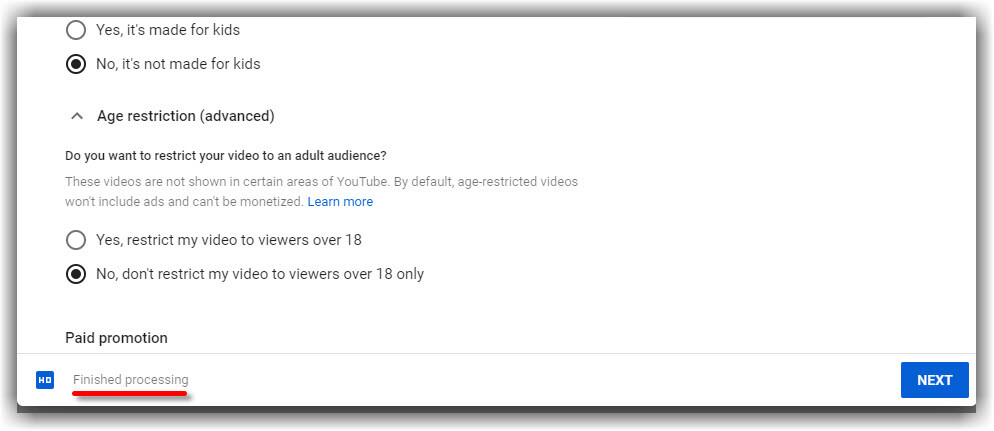
Leave a Reply