External hard drive not recognized is an error that any user can occur with while using Windows 11. By that time if you could not find a way to fix the external hard drive not recognized it can lead up to data loss stored within the external drive. This is an error that happens to anyone including the users who newly purchased a new computer. Sometimes the external drive will be detected but it is not going to show itself among the disks. However, sometimes it is not detecting the external drive and you won’t see any reaction at all which leads to the understanding that there is a software issue. Fear not because it can be fixed.
If the external drive is not displaying within the disks on your computer, here are some of the reasons.
- Faulty USB Port
- Lack of drive Name
- old drivers
- File System and partition problem
Fix External Hard Drive not Recognized on Windows 11
1. USB and Cable issue
You have to first make sure that the external hard drive is connected properly to the computer. And to confirm it, you have to make sure that the external hard drive light is turned on. If that small light that indicates that the hard disk is connected to the computer is not turned on, it means there is some fault with the cable or the USB ports on your computer or with the cable. The solution is to try it into another USB port or try another USB connection with the hard drive.
If you are using a USB hub to connect your external drive, perhaps for once connect the external drive to the computer directly.
2. Disk Management
If their external hard drive is connected to the system, the next step for you is to figure out if the operating system or no recognizes the external drive. To check for recognition, open disk management by right-clicking on the start menu and choosing disk management.
Indeed if the external drive is connected, you will find the following options under the disk management for the external drive.
- Unallocated
- Not initialized
- Offline
If these are the cases, the external drive will be fixed easily. Please keep in mind if the mentioned three options are shown it means there is nothing in your hard drive at all. In these cases, you can fix the external hard drive not recognized by simply formatting, creating a partition, and then initializing a file system such as MBR or GPT.
What should I do if the external drive is detected but it is not showing in the File Explorer?
If you have checked that the external drive is detected on disk management but it is showing on the file explorer, it means the driver does not have a letter.
steps to Assign a drive letter:
- Open Disk Management (Right-click on the start menu and choose Disk Management)
- Right-click on the external drive and choose Change drive letter and paths.
- Click on Add
- Select a Letter for the drive and click ok.
3. Troubleshoot hardware and devices
if everything else is fine, let’s go ahead and troubleshoot hardware and devices to fix the issue.
steps to Troubleshoot hardware and devices:
- Open the Windows Settings.
- Go to the system tab> troubleshoot.
- Click on the other troubleshooters.
- Find Hardware and devices and run the troubleshooter.
Note: If you could not find the Hardware and devices for troubleshooting, Press Windows + R and paste msdt.exe -id DeviceDiagnostic
I’m hoping that the troubleshooter should fix the issue which is not letting you connect the external drive to the computer. In case it did not fix the issue continue reading.
4. Update or Roll Back the Driver
The other reason is not letting your external drive connect to the computer can be a corruption of the driver. For that, you have to either update the driver, or if it is updated to the latest version you have to roll back to the previous version where it was working properly.
Steps to update or roll back the drive:
- Right-click on the start menu and choose Device Manager.
- Expand the disk drivers.
- Right-click on the external drive and choose either update or Uninstall the drive. If you want to roll back to the previous version, choose properties> go to the driver tab and Roll Back driver.
5. Enable Legacy USB Support on BIOS
it is possible that your hard disk may not have been recognized in the BIOS which is not letting you access it on your computer. So for that, you have to enable Legacy USB support on BIOS.
- Restart the computer and press the BIOS key of your PC
- Go to the Advanced Tab, USB configuration.
- Enable legacy USB support.
- Save and exit the changes on BIOS.
6. Update Chipset Drivers
After installing any operating system on your computer installing drivers is the most essential thing which you must do. Because the drivers are maintaining the communication between the hardware and the software of your computer. Specifically, if the chipset drivers are not installed this is going to cause serious issues. So you have to install the chipset drivers will stop there are a couple of methods that you can use to install the chipset drivers.
- You can download all the drivers including the chips and drivers from the official manufacturer of your computer.
- Or you can use the Windows Update to download the required windows updates
- Finally, there are third-party applications such as the driver pack solution which is automatically downloading the required chipset drivers for your computer.
7. Unreadable drive
Every hard disk has a lifetime. For instance, an SSD will only have the ability to read and write around 500TB. Think you may have used that SDD for around five years which has completed the 500 terabyte data. It means it has reached its time it will stop working. Whenever you attach the external drive to the computer you will notice that it is saying unreadable which means windows is not detecting the external drive. So, this is a hardware issue, not a software issue. You cannot fix it so the answer is to purchase a new hard drive or SSD.
8. Other Operating system file system
There are times when Windows is recognizing the drive, it is even showing that the drive is in the File Explorer but still you cannot access it. The answer to such kinds of issues is probably the file system. For instance, if the hard disk has been formatted on Mac the partition must be HFS or APFS, in Linux, it will be ext4. Whenever you are attaching an external drive with these file systems on Windows, windows is recommended to format. However, if you cancel it, it will show you that the volume does that content a recognized file system.
If it is not a file system issue then the following reasons could be one of them.
- The file system has been damaged.
- The parameter must be wrong.
- The drive has converted to RAW Mode.
- The file or directory is corrupted and cannot be read.
To fix such issues, you have to run CMD as administrator and execute the following command there.
chkdsk /r /f
Replace f with the letter of your driveNote: Sometimes if windows are asking you to format the external drive, whenever you are trying to format it cannot format it. So, the answer to such a problem is to use CMD to clean it. Just CMD as Administrator> and execute the below options.
Diskpart
list disk
select disk #
cleanConclusion:
I use these methods and techniques to fix the external hard drive not recognized issue on Windows 11. Let me know what other techniques you are using to fix this problem.

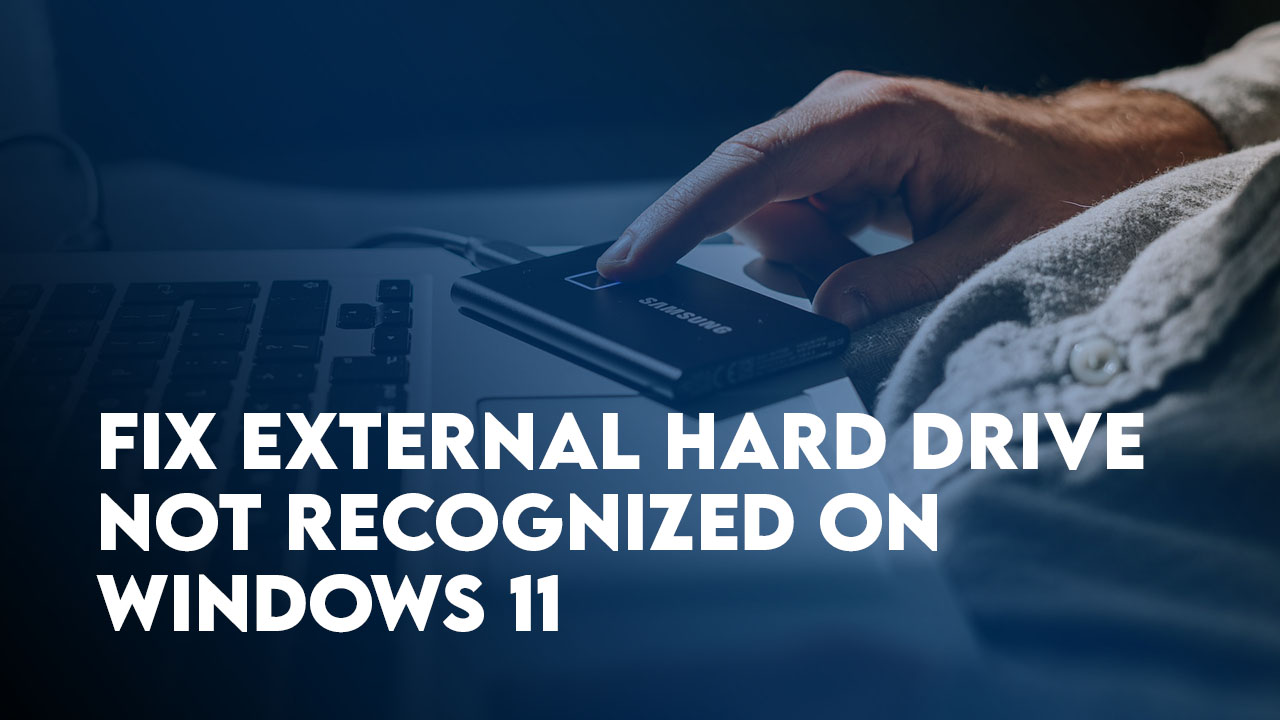
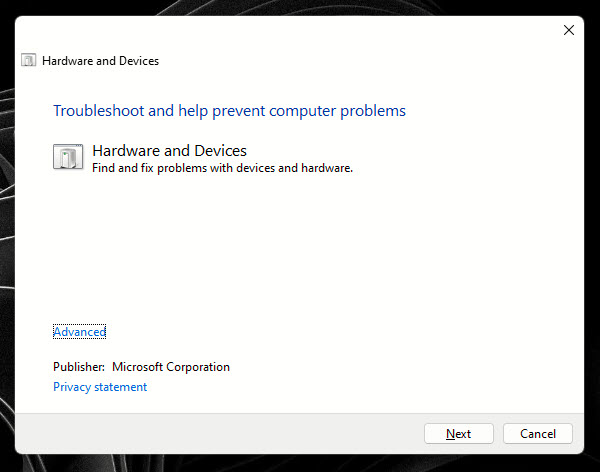
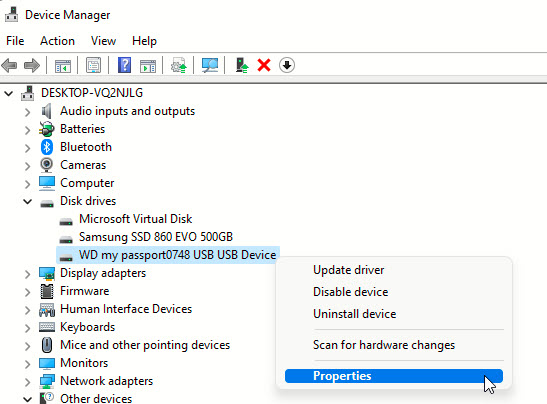
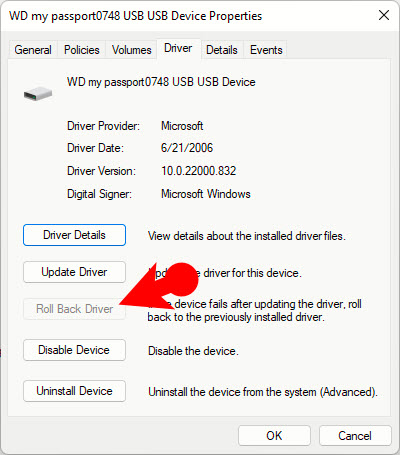
Leave a Reply