In this article, I will show you how to create ultra-low power mode only using Siri shortcut app on iOS 12. iOS 12 has been officially released for the iOS devices and with many good features. One of the features of the iOS 12 is the Siri shortcut. Siri shortcut is one of the best features of iOS 12 and it is so useful. You can create shortcuts that make it easy to use your iPhone. Siri Shortcut has also its own app that you can download from Appstore. Siri Shortcut app can be used by tapping and by the user’s voice. You can create your own ultra-low power mode or you can use our version of Ultra-low power mode.
What is Siri Shortcut App?
A shortcut is simply a quick way of doing something and just like that the Siri shortcut is also a quick way of doing things on your iPhone just by one touch or by Siri. Siri shortcut has its own app that was released within iOS 12. Siri shortcut app is simply an app just for iOS 12 that allows users to create custom commands that can be launching apps or do specific things with the settings. You can create as many shortcuts as you want. And with one touch or by asking Siri you can get things done in a matter of seconds. You can simplify so many things in one shortcut.
Features:
- Make animated GIFS
- Create custom commands
- Can launch any app
- Add home-screen icon that calls only loved ones
- Get directions to the nearest Cafeteria
- Send messages including the last screenshot you took
- Get all images on a web page
- And many more…
How to create Ultra-low Power Mode Using Siri Shortcut App
You will obviously use shortcut app so first of all, you better download the shortcut app, the link is down below. The process of creating a shortcut is somehow complex so you really have to pay attention at the steps and read them carefully. You cannot turn the ultra-low power mode off once you have turned it on. You must go back and turn all the options to their original length.
Important note: You can use my own version of ultra-low power mode or wheater you can create Ultra-Low power mode by yourself. The link is down below, tap on the link and then tap on the “get the shortcut”. Before downloading the shortcut, you must turn on your iCloud.
Get my version of “Ultra-Low Power Mode”
If you want to make your own version of Ultra-low power mode, just follow the steps down below. Before doing anything you must have Siri shortcut app installed on your iOS device: “Download Siri Shortcut App” from the app store.
Step #1. To Create Ultra-Low Power Mode, open Siri shortcut app and then you will see an option “Create Shortcut”. Tap on Create shortcut and after that, a new page will open. At the bottom you will have a search bar now tap on the search bar and then search for “Set” after that you will see many options like set brightness, set wifi, set low power mode and many more. Tap on any of them and then just set the options to anything you want. For example, select the brightness, tap on the brightness and then set the length as low as possible and then leave it like that. Just play around with the options to see which one works well for you.
Step #2. Once you complete the actions then you have to set the settings. You can see a text “done” at the top right corner of your display and under that, you can see icons like share icon, settings icon and many more. Now tap on the settings icon and then a new page will open. You will have many options, the name, the icon, the Siri phrase to detect your voice, the add to home screen and many more. Set the name and the icon, after that Siri phrase and add to home screen. These things are the most important things. You have to add these things in the settings.
Step #3. Once you have arranged the settings, tap on done and then done. Now your Shortcut is ready, whenever your iPhone’s battery life is low you can tap on the shortcut icon on your display or you can ask Siri your catchphrase for your shortcut. There you have it, If you want to use my version of low power mode, feel free to use it any time, the link is under the important note.
Conclusion
This article was all about “how to create Ultra-low power mode only using Siri shortcut app on iOS 12”. Hope you guys have gotten something from this article. I will try my best to find out as many goods articles as you want. In addition, if you have any problem, suggestion or request you can say, just by commenting in the comment section. Thanks for being with us and do not forget to subscribe and also, visit our website every day, because we post new articles every day.
Wanna know more about iOS tips and tricks

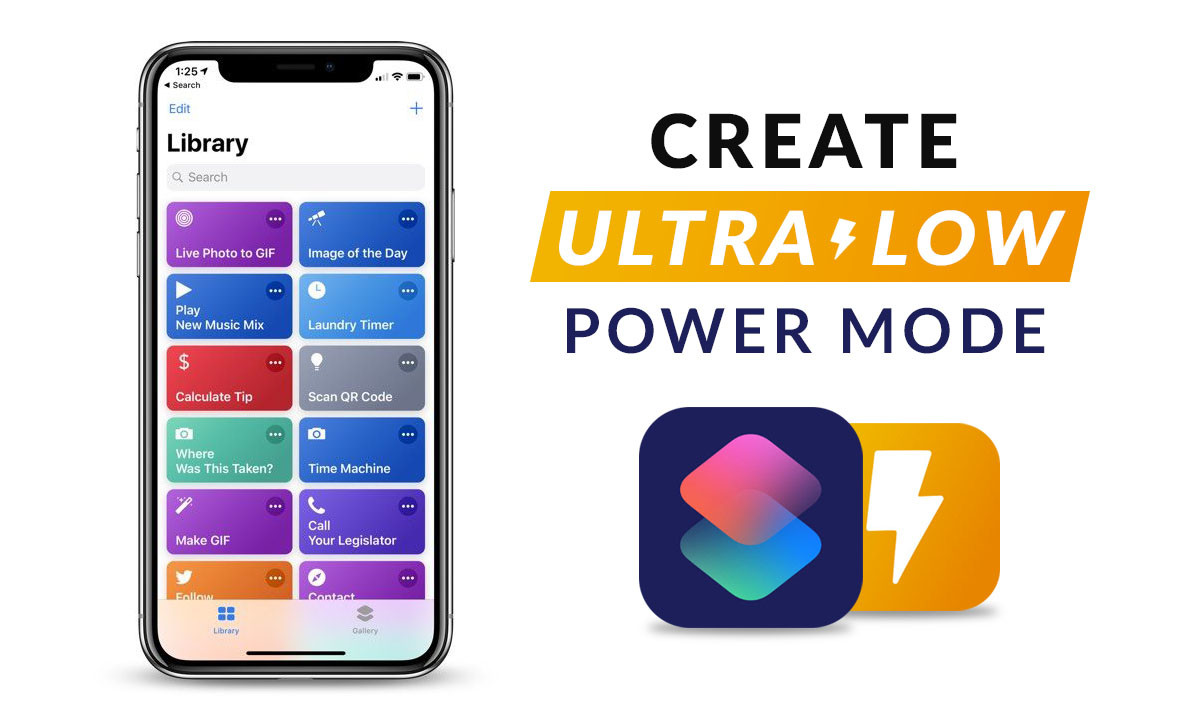
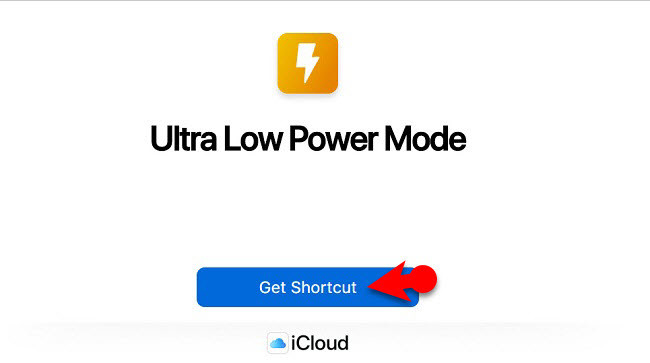
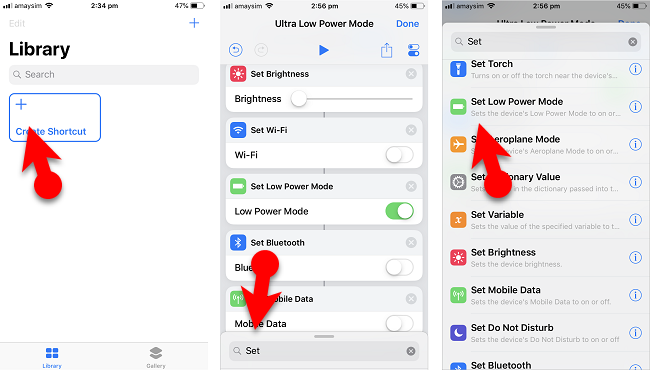
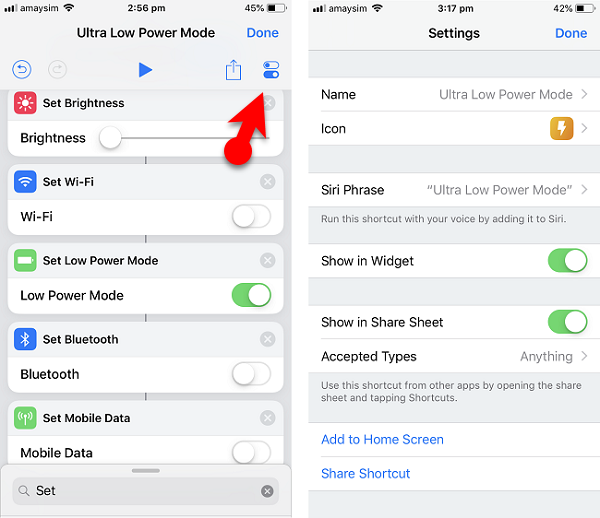
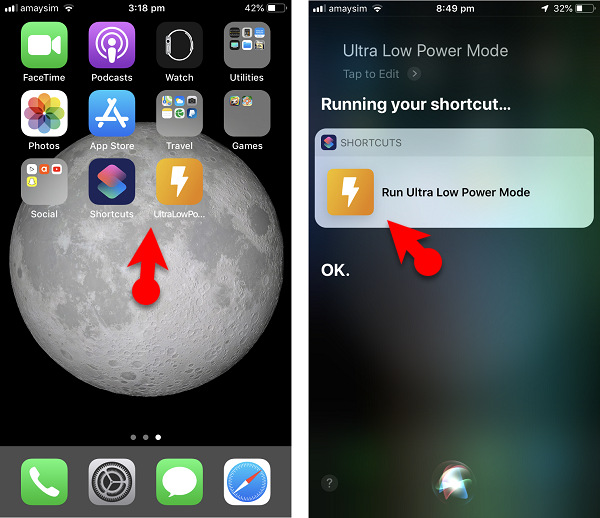
Leave a Reply