Since you can not change the taskbar location from the bottom, follow this post to Change Windows 11 Taskbar location to the Top. I hope you will stay with us.
Microsoft has always allowed users to change the taskbar location freely as they want, however in windows 11 it is not the case. In windows 11 you can only change the taskbar location to the center and the left and seems Microsoft is going to stick with the same settings for the taskbar location.
Some users want to bring the Linux taskbar location on their windows 11 computer or like the taskbar on the top. But unfortunately, this feature is not available in windows 11 anymore.
The good thing about windows 11 is that you are free and you can bring any type of changes to the operating system the way you want. You can see that every preference (settings) of the Windows 11 is available in the registry editor. There’s also the group policy which is also available in windows 11, you can apply those policies on your own local computer.
I know that group policy’s role is something else, but it can also be used on your own local computer. Also in windows 11 home edition, you cannot access the group policy, so you can use the registry editor to bring any type of changes to your computer the way you want it to be.
Change Windows 11 Taskbar location to the Top
Step #1. Open the start menu or click on the search icon, search for registry editor and then open it.
Step #2. You need to access the following path on the registry editor.
Computer\HKEY_CURRENT_USER\Software\Microsoft\Windows\CurrentVersion\Explorer\StuckRects3
Step #3. we need to modify the binary digits of the settings for the start menu, to do that one right-click on the settings and click modify.
Step #4. Under the Valid Data, the second volume which is 00000008, and under the FE, double-click to select the 03. 03 is the default binary number for the start menu, you need to change the 03 to 01 using the keyboard.
If you want to bring the Taskbar to the left side, change the number to 00, 01 is top, 02 moves the taskbar to the right side of your window.
- 00: Moves Taskbar to left
- 01: Moves taskbar to the top
- 02: Moves taskbar to the right
- 03: Moves taskbar to the bottom
The moment you replace 03 with 01, click OK and close the registry editor. To apply the effects and changes, either you restart the operating system or restart the explorer. I will go with restarting the explorer using the task manager.
Step #5 . To access the task manager, right-click on the start menu and choose task manager. Or you can search on the windows search in the taskbar. If the taskbar is not showing all the options, click more details.
Step #6. In the process tab, you need to scroll down to the end and find the Windows Explorer, right-click on it and choose restart.
Step #7. After the windows explorer restarts, you can see that the start menu is now located at the top of the screen please stop you can also change the location of the taskbar off from the center to the left side using the taskbar settings under the taskbar behavior. You can access the taskbar behavior by right-clicking on the taskbar and choose taskbar settings. Scroll down to the end of the settings panel, you will see their taskbar behavior, you can change the alignment of the start menu to the left from there.
Summary:
These are the summary steps to change Windows 11 Taskbar location from the bottom to the top.
- Open registry editor.
- Go to the StuckRects3 under the HKEY_CURRENT_USER.
- Change the Binary Number for the stuck taskbar.

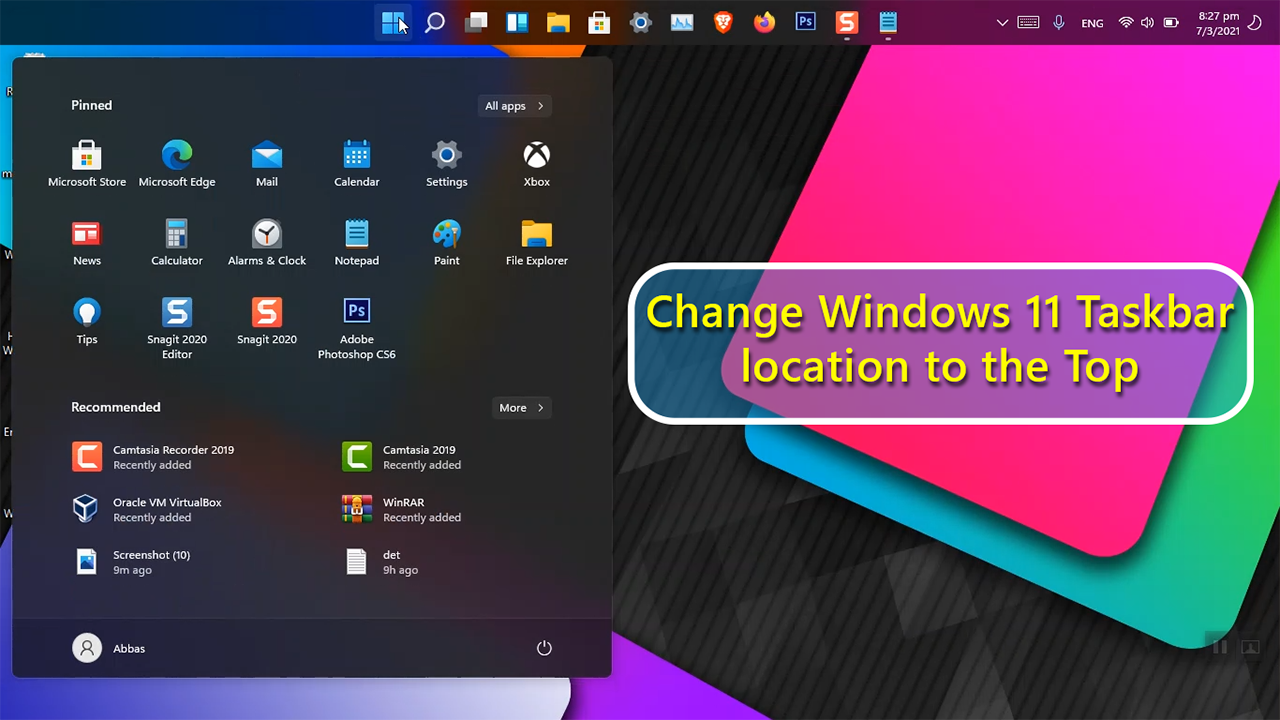
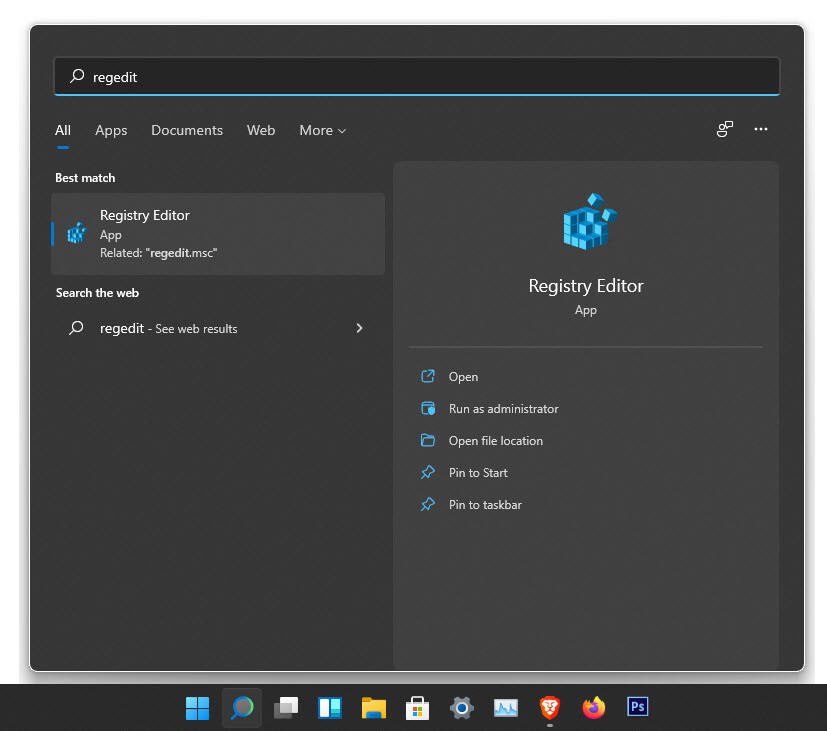
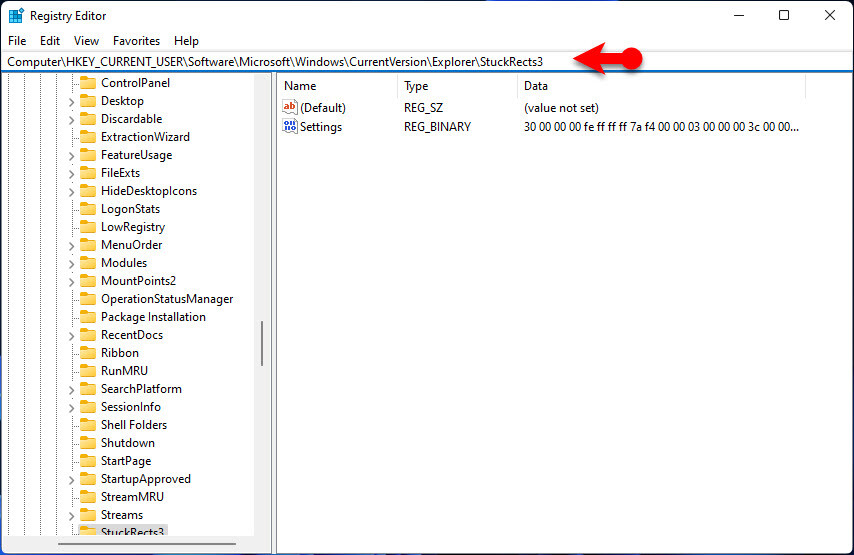
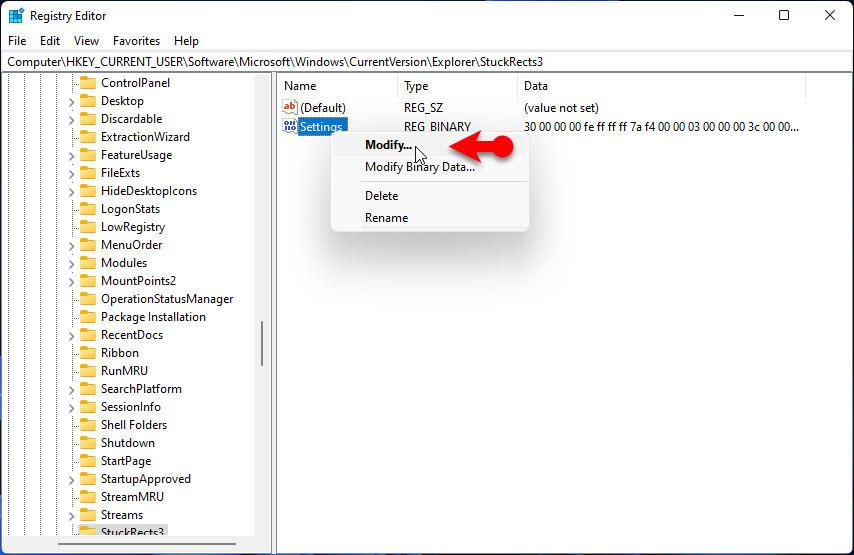

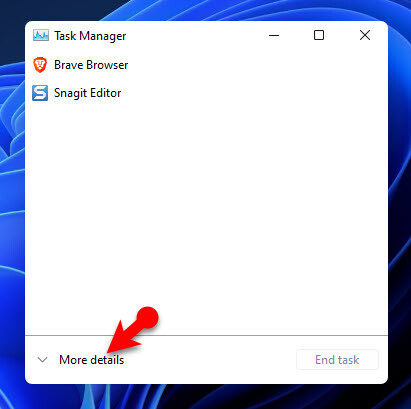
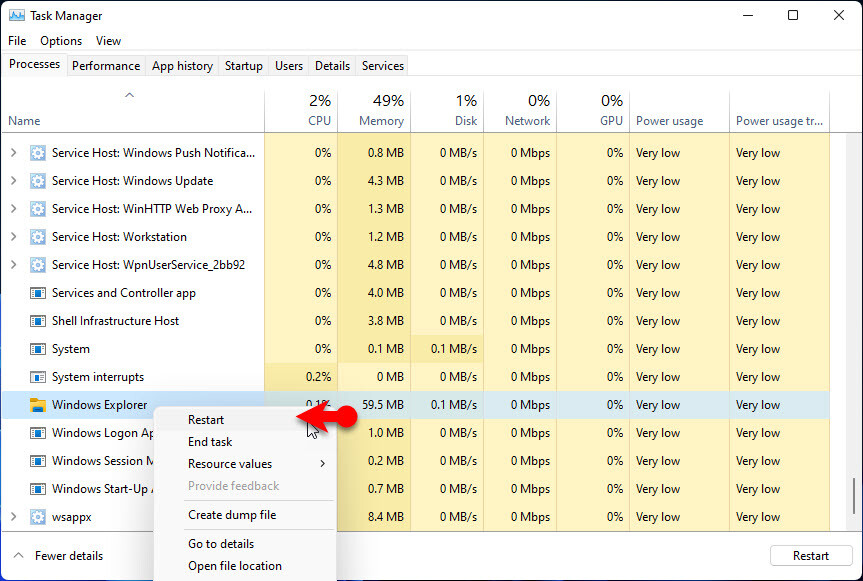
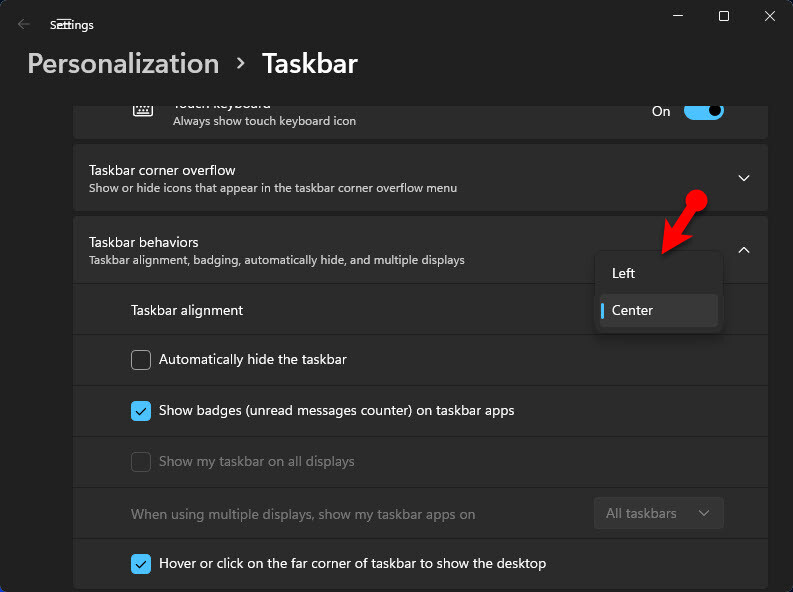
I have used the bar on the right for 10 years and it is so much more application friendly.
the setting to put it on the right works, but the icons disappear…
This was an awesome hack. thank you as i am so used to the bar on the top….
I am happy to help.