As I have mentioned in my previous article that how to change Mac OS X El Capitan desktop background. In this topic, I just want to show you how you can change Mac screen saver. Also, you will learn what is screen saver and what is its usage. When have you to use the screen saver? on almost every device. It’s not available only in Mac OS but also, it’s available on Windows 10 and later versions, on Linux and other iOS and Android devices. To change Mac OS X El Capitan screen saver, follow the instructions below.
Change Mac Screen Saver
Mac OS X El Capitan screen saver is somehow professional rather than Windows. Because on Mac you around six options “3D text, Blank, Bubbles, Mystify, Photos, Ribbons” but on Mac OS, you several options. Here are some of them.

Change Mac Screen Saver
- Floating
- Flip-up
- Reflections
- Origami
- Shifting Titles
- Sliding Panels
- Photo Mobile
- Holiday Mobile
- Photo Wall
- Vintage Prints
- Ken Burns
- Classic
- Flurry
- Arabesque
- Shell
- Message
- iTunes Artwork
- Word of the Day
- Random
Note: Before, I start explaining each part so first, I want to tell you that you can set the screen saver to a limit of time. For example, you can manage after 1 minute that I don’t touch the computer then the screen saver should be displayed. I have told this option at first because I don’t want to repeat this part again & again.
#1. Floating Screen Saver
A floating screen saver is an option that shows the image in a floating manner. From the left-hand side, choose “Floating”. Once you have selected then on the right-hand side you are going to see a preview of the floating screen saver. You’re able to choose the following folders.

Floating Screen Saver
- National Geographic
- Aerial
- Cosmos
- Nature Patterns
- Custom Folder
- National Geographic
When you choose the national geographic folder, then all the national geographic photo or image that has been taken would be displayed on the Mac screen saver. - Aerial
Aerial Mac screen saver is like the national geographic style but it’s mostly nature pictures. When you select this option, all different kinds of nature pictures you will on the screen saver of your Mac OS X El Capitan, Yosemite, Mavericks, Mountain Lion and so on. - Cosmos
Cosmos Mac screen saver is showing you all the NASA photos. All the pictures which displayed on the Mac OS X El Capitan screen saver are from the mountain, the moon, space, planetary or locomotive, and the stars. - Nature Patterns
Nature pattern is a type of effect that displays on the Mac OS X El Capitan screen saver. When you choose this folder, then all the nature images. - Custom Folder
If you don’t like these types of screen saver so don’t worry about it. Because you have another option as well. download wallpaper from the internet and store it inside one folder. Now you can “Choose a new folder”. Select the folder that you want and it will be displayed on your machine screen saver.
#2. Flip-up Screen Saver
As I have explained above when you choose an effect from the left-hand side and you will see the preview of the effect on the right-hand side. As well, you will have the same options. So here I just want to explain the main points. If you have got any question you can ask below this post. the “flip-up screen saver” is an effect that every picture will be displayed one by one.

Flip-up Screen Saver
#3. Reflection Screen Saver
A reflection screen saver is another type of Mac screen saver that you will see the reflection of the picture under each of them. It’s pretty awesome and looking so beautiful.

Reflections Screen Saver
#4. Original Screen Saver
This effect is amazing. If you choose this effect, the pictures look as you close the notebook or book from different angles. From the top to bottom, left to right, bottom to top.

Origami Screen Saver
#5. Shifting Tiles Screen Saver
From its name, this is clear that this type of screen looks like shifting a Tile side by side. Have you worked Tile or watched those people who build an apartment or building. So this is like that effect.

Shifting Screen Saver
#6. Sliding Panels Screen Saver
When you select this effect, your Mac OS X El Capitan screen saver looks like that famous game on Windows 7 that you were playing. It’s like shifting the image from one place to another place.

Sliding Panels Screen Saver
#6. Photo Mobile & Holding Mobile Screen Saver
These two effects are likely the same and showing the image selfsame. This effect like this that the pictures hanging on and changing after one another around 20 to 30 seconds.

Photo Mobile Screen Saver
#7. Photo Wall Screen Saver
This is like an exhibition shows that every picture is hanged on the wall and the people are looking at them one by one. When you select this effect, the pictures which are hung on the wall will change in just a second.

Photo Wall Screen Saver
#8. Vintage Prints Screen Saver
This effect is like putting something on the land and zooming & zooming out the picture with the camera. To change Mac screen saver to the “Vintage Prints” simply click on the effect then choose after how many minutes the screen saver should be displayed.

Vintage Prints Screen Saver
#9. Ken Burns & Classic Screen Saver
When you apply this effect on your Mac OS screen saver, it changes the picture with a little bit effect. I really don’t like this effect because it’s not showing the photos with an amazing effect. It just changes the pictures. So anyway, ideas and thoughts are different. I can’t say that this is not a good effect. I say just to goodness and badness of these effects.

Ken Burns Screen Saver
#10. Flurry & Arabesque Screen Saver
We have this effect on Windows as well by the name of “Ribbons”. When the screen saver displayed on your machine then a colourful ribbon will appear on the screen which looks pretty cool.

Flurry & Arabesque Screen Saver
#11. Shell Screen Saver
The shell screen saver is somehow like flurry & Arabesque screen saver. But it has a bit different. On flurry & Arabesque effect, the colour moving around like ribbon but here the colour spread around bundled like a flower.

Shell Screen Saver
#12. Message Screen Saver
It’s also available on a Windows operating system. In Windows, it’s described as 3D text. You can click on the settings the choose your own text effect. On Mac OS X El Capitan as well, you can opt your own text. It will be displayed on the screen of your device. On Windows, it has a limitation of words but on Mac, you can type a paragraph. You are not limit. However and whatever, you want just type.

Message Screen Saver
#13. iTunes Artwork Screen Saver
iTunes Artwork screen sa0ver like this that shows all the images, photos which are selected for the tracks or songs. Those images are also possible to be displayed on your Mac OS X El Capitan screen saver.

iTunes Screen Saver
#14. Word of The Day Screen Saver
This is really really an amazing and awesome feature that is available on Mac OS X. You can learn a new word of the day from the new OXFORD dictionary. Choose a word of the day screen saver then tap on the “Screen Saver Options”. When the screen will get off then those words would be displayed on your Mac screen. I myself really like this effect on Mac.

Word of The Day Screen Saver
#15. Random Screen Saver
Rand screen saver is working like this that when a screen saver is needed, one will be selected at random or automatically. That’s not a big deal. Whatever come, welcome.

Word of The Day Screen Saver
Conclusion
I hope that you have got something from this article, These were the most popular screen saver for Mac operating system. If you have got any question regarding this or another article “Change Mac Screen Saver”, feel free to ask us by using the comment form below this post. Thanks for being with us.

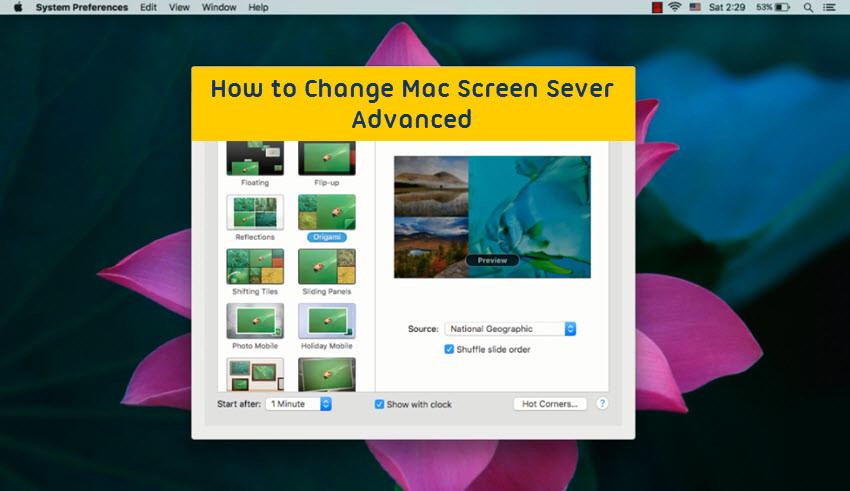
I used to be able to use the arrow button to backtrack the screen saver to review a picture which shows up on random shuffle but all of a sudden, whenever attempting to do so, it wakes up the computer to the active mode. Is there an adjustment I can make that allows me to review a picture from the shuffle without inactivating the screen saver mode?
Are there any third party applications or tips to change the duration of time each photo is displayed in the vintage prints screen saver
free screensavers