Do you want to change Mac OS X El Capitan desktop background? Are really bored of the same wallpaper on your Mac device? These are some common question that everyone ask in their daily use of Mac operating system. In this article, I’m going to show you the complete guide regarding Mac OS X El Capitan desktop background or the other version of Mac OS. If you are accustomed to the Windows 10 or another version of Windows, so you can easily change Mac OS X El Capitan desktop background with all the other features.
Change Mac OS X El Capitan Desktop Background
Changing Mac OS X El Capitan desktop background is like changing Windows 10 desktop background but with some differences. If you would be habitual to the Windows environment, so this task is very easy and useful for you. Because the way is somehow various. The other thing is the same. Anyway, to change Mac OS X El Capitan desktop background, you need to turn on your Mac first. Go to the top corner hand-side of the screen. Tap on the “Apple icon” then choose “System Preferences“.

Mac System Preferences
A new window will pop up for you and click on the “Desktop & Screen Saver“. From here, you can change Mac OS X El Capitan desktop background or the later version of Mac operating system.

Changing Mac OS X El Capitan Wallpaper
You have to options to select “Desktop and Screen Saver“. In this article, I’m going to show the first step “Changing Mac OS X El Capitan wallpaper” and the screen saver option we will cover it in our upcoming article. As well here, you have three options.
- Desktop Pictures
- Solid Colors
- Custom Wallpapers
#1. Desktop Pictures
When you click on the desktop pictures folder at the left-hand side. All the Mac OS X El Capitan ready wallpaper will be shown to you. Just select anyone that you like and set to the Mac desktop as wallpaper.

Mac Desktop Background
#2. Solid Colors
If you don’t like the wallpaper to be set on your Mac OS X El Capitan desktop, so again there is a way to choose the solid color. Most of the famous companies while recording video tutorials. They use the solid color on their device screen. Because this looks pretty awesome and everything looks so smooth. To select a solid color background for the Mac OS X El Capitan, simply click on the solid colors then choose an appropriate color for the desktop background.

Choose Solid Color background
You also have to option to select a custom solid color. If you would not like the default Mac OS solid color, tap on the “Custom Color“. Now, choose the color that you like it the most.

Choose Custom Solid Color
#3. Custom Wallpapers
Again there is a way to choose a different image or wallpaper for your Mac desktop background. Download the best wallpaper and locate it to the desktop or any other places on your Mac hard disk. Click on the folder just below solid color and tap on plus ( + ) sign at the bottom. A new window will pop up to choose the custom wallpapers for your Mac.

Choose Custom Mac Wallpaper
From the bottom, you can see two options. You can tick mark “Change picture every 30 minutes or anytime you can select”. If you check the random order, the picture will change automatically one by one in order.

changing Mac OS X El Capitan Wallpaper
Conclusion
I hope that you have understood something from this step by step guide on how to change Mac OS desktop background and as well as how to choose custom Mac OS desktop background. If you have any question regarding this article, feel free to share it through the comment below this post. Thanks for being with us.

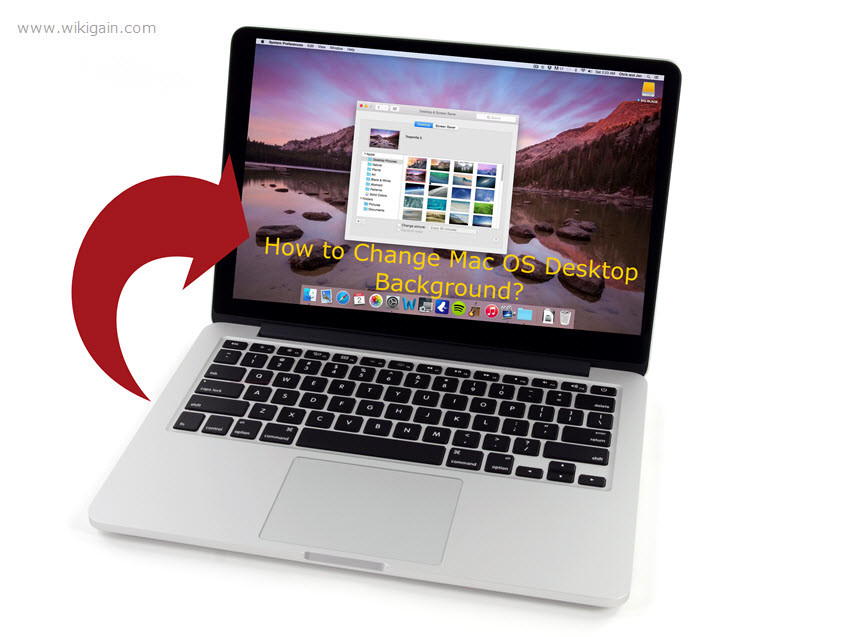
Leave a Reply