Microsoft has built an advanced startup in Windows, which is also known as advanced startup options in windows. It does not matter which version of windows you are using as long as it is windows the advanced startup options are available there. So now that you know the term advanced system option, what is this advanced system option? In simple words, the advanced system option is a central location to fix the entire operating system. From the advanced system options, you can diagnose the Windows, repair tools such as or reset this PC, system restore, command prompt, startup repair, and many more.
Also if you have ever heard the term safe mode, it is one of the methods that you can boot your computer into in case your PC is running into a problem. You can access the safe mode from the advanced startup options. In other words, you can say that the advanced startup options works as windows boot key too.
Apparently, Microsoft has configured Windows in a way that if your computer is facing consecutive having startup errors, it will redirect you into the advanced startup options automatically to Fix the Problem. However, if you are looking to manually access the advanced startup options, there are 5 different methods that you can use. Which one is best for you I will leave it up to you so let’s begin the process of how to access advanced startup options in Windows 11, Windows 10, Windows 8.
Access Advanced System Options in Windows 11, 10 and 8
1. Access Advanced System Options in Windows using Shift + Restart
By far the easiest and simplest method that you can use to access the advanced system option in windows 11, 10, and Windows 8 is to click on the power options and then hold the shift button and click on the restart. Your PC is going to shut down and after the restart, it is going to take you directly to the advanced system options.
2. Access Advanced System Options from the Windows Settings
If you are not comfortable with the shortcut to access the advanced system options in windows, then you can use the windows settings to access it. Here are the steps please stop
- Open Windows settings either by right-clicking on the start menu and choosing settings, or simply pressing Windows + I on the keyboard.
- Under the system, the category goes to the recovery options.
- In Windows 11 you will see advanced startup options, click on them. After clicking on it it’s going to shut down your PC and it will restart your PC again you will be on the advanced system options.
3. Access Advanced System Options in Windows using CMD
CMD has always been a very powerful tool in windows. so to access the advanced system option in windows using CMD follow the below steps.
- Launch CMD either by searching in the start menu or simply right click on the start menu and choosing CMD.
- Once the CMD has launched simply type the following (shutdown /r /o) command and press enter. Also, make sure before pressing enter on the keyboard to save all of your work because it’s going to restart your PC to the advanced system options.
- At a moment’s notice, you will see a notification will appear that Windows is going to log out.
Up until now all the 3 methods that I have mentioned are really helpful if your PC is working fine and you want to access the advanced system options manually. However, if your PC has some kind of issue to boot then from here on these are the options that you can use to access the advanced startup options.
4. Access Advanced System Options in Windows using Bootable USB
If you previously created a bootable USB of windows, then during the installation of the windows you can also access the advanced system options. All you have to do is attach the bootable USB flash drive to the computer, then press the boot key of your computer and wait for it until you are in the installation wizard of Windows.
Once you are in the installation Wizard of Windows, simply click on the Repair your computer.
5. Access Advanced System Options Directly
Apparently, your system manufacturer is configuring an advanced system option key on the keyboard. Although it is not available on every computer so you’ll have to do a Google search and find out the key directly to access Advanced System Options.
The moment you are powering on your computer, simply press F11 on your keyboard and it’s going to take you directly to the advanced system options.
How to Exit Advanced Startup Options?
Apparently exiting the advanced startup options is also easy (I am assuming that your PC is working fine and you have used the first three methods to access advanced startup options). All you have to do is click continue and it’s going to restart your computer or simply click on the turn of your PC.
Conclusion:
This is how to access advanced startup options in Windows 11, 10, and Windows 8. Apparently advanced startup option is a powerful tool if you are facing booting issues with Windows 11, 10, and 8.

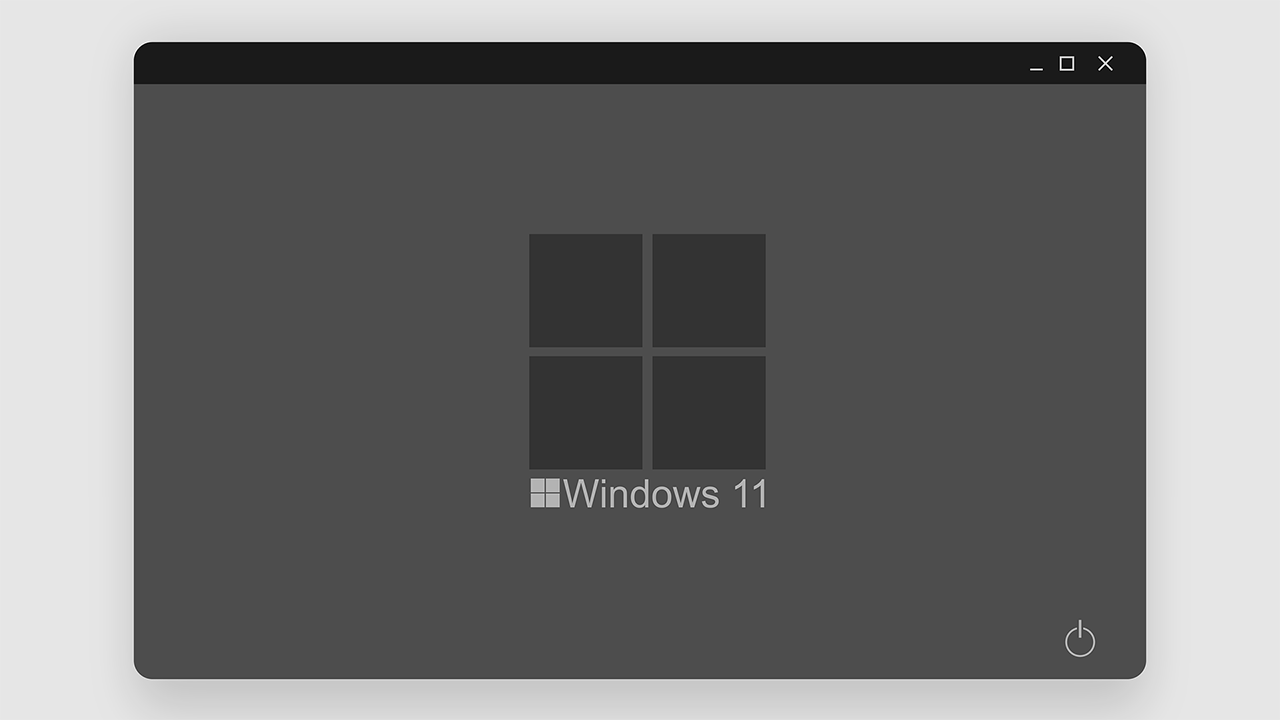
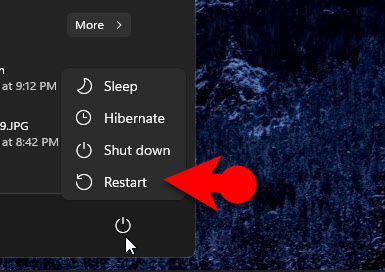
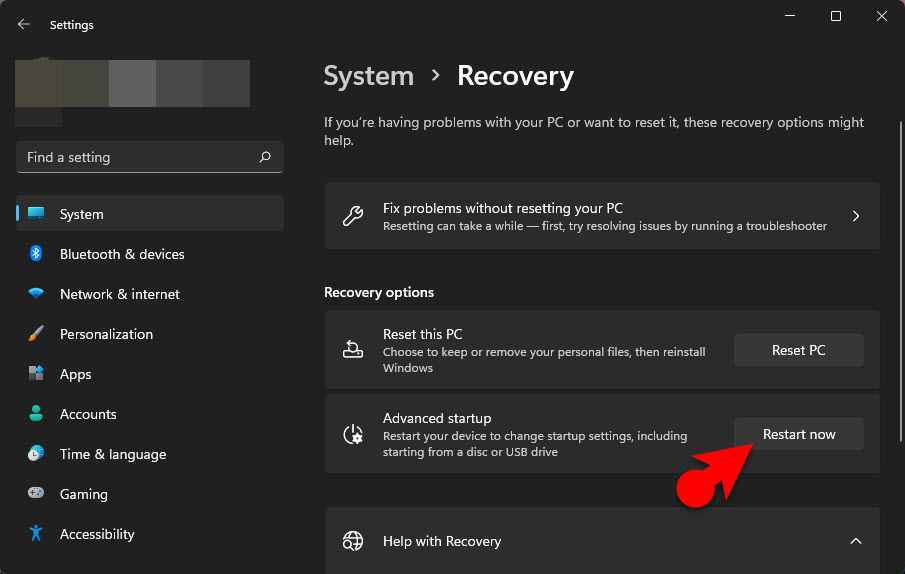
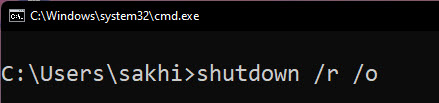
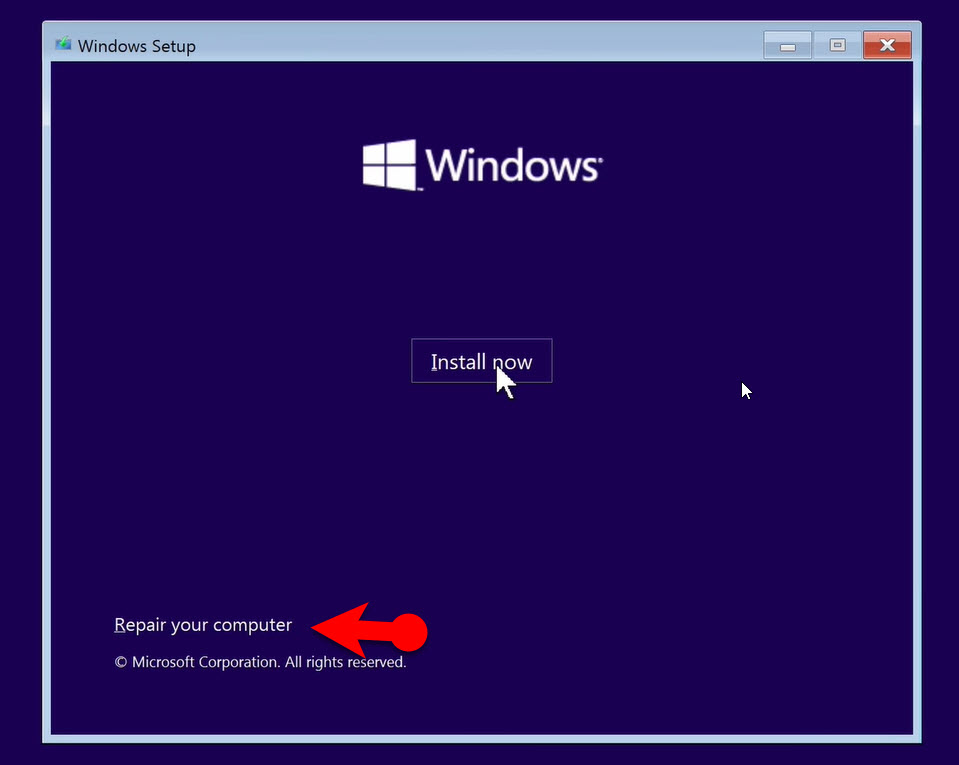
Leave a Reply