In this article, you are going to learn, how to type and use Mathematical Equations in Microsoft Word 2016. Nowadays Writing Mathematical Formulas and Equations, and others Scientific Formulas in Ms. Word is very important. If you learn writing Formulas and Equations in Ms. Word, if you are a teacher you will be able to type your questions papers, your forms, and your books. If you are a student you will be able to type your homework and whatever you need to type you can easily type it and done your job. Now here you have many steps follow all of them carefully, and see the pictures. let’s get started on how to type & use mathematical equations in MS Word 2016.
Contents
-
- Select Insert Tab to Type and Use Mathematical Equations
- Click Equations Option to Open Design window
- Some Ready Formulas
- Write Your Formula without Using Keyboard
- Change the Type of your Equation
- Group Symbols Has All Scientific Symbols that You Need
- Structures are the Icons of our Main Group in This Article
- Conclusion
Select Insert Tab to Type and Use Mathematical Equations
To go to the first step, start opening your Ms. Word and click the Insert tab, then you see the corner of the page two options which you need them for your documents. One of them is Equations and the second one is Symbols. In this article, you are going to study the first option(Equation), and the next article you will go to learn about symbols.
Click Equations Option to Open Design window
In the Design Window, you have three Groups. This three group contains many icons which help you to complete your Document or Project, and also by opening this window, on Word page you see a new work board. On this working board, you can type your ideal Equations. These groups are:
-
-
- Tools
- Symbols
- Structures
-
Some Ready Formulas
In this item, you have Five deferent options.
-
-
- Equations
- Ink Equations
- Professional
- linear
- Normal text
-
Equation option has some ready formulas and Equations which has already made and save there. You can select them and rewrite them according to your need and use them in your documents.
Here you have the last option (Save selection to Equation Gallery). You can use this option to save your own and favorite Formulas in Equation Gallery, and then use them. To use this option first, you should make your equation ready then select them and save to Gallery. When you click the options in new page you should write information about your Formula to easily identify it from other formulas.
Write Your Formula without Using Keyboard
In this option, if you like to write your formulas using handwriting on your Tablet, smartphone or PC. you can use it easily write your Equations, then insert to the main page and continue your task.
Change the Type of your Equation
Here we have three others options that by using them you can change the type or shape of your Equations. Now here we have three formulas in three deferent types.
Group Symbols Has All Scientific Symbols that You Need
In this Group you have all symbols that you need in Math, Physics, Chemistry and other subjects, according to your need you can select and use them in your Equations and Formulas.
Here you have some categories of Symbols that Microsoft Word 2016 already classified them to be easily recognized. The categories are:
-
-
- Basic Math
- Greek letters
- Letters Like Symbols
- Operators
- Arrows
- Negated Relations
- Scripts
- Geometry
-
Structures are the Icons of our Main Group in This Article
In this Group, we have some basics Categories that Help us to make our Equations, in these eleventh structures, we can make our Favorite Equations and Formulas. Here we have not any limit for our task because they work like a format that we are entering our Idea here to make our Formula.
Here we have various Equations, now as an example, i write a Formula. For writing your formula here, just you need to click on your favorite format then click on the square to fill in the blanks. In this example step by step, we are going on to reached the Sixth step.
-
-
- Click on Script option to start Writing
- Inside your big square click on Brackets to have to smalls brackets, then write your numbers in squares
- Then writes equal and click on Large Operator and write your numbers or symbols
- Here also click on brackets and go down select the other option
- Now you completed your Equation without numbers and symbols
- It is your Equation now which is completed
-
Conclusion
It was all about that to Know how to type and use Mathematical Equations and Formulas in Microsoft Word 2016, as you all know that nowadays if we want to share our scientific knowledge with others through the Internet or books we must to use Ms Word and through the Ms Word we need to Know how to Write Equations and Formulas.
Here I explained all of them step by step very simple. If you have got any question regarding Word 2016, you may comment it. Thank you for being with us.

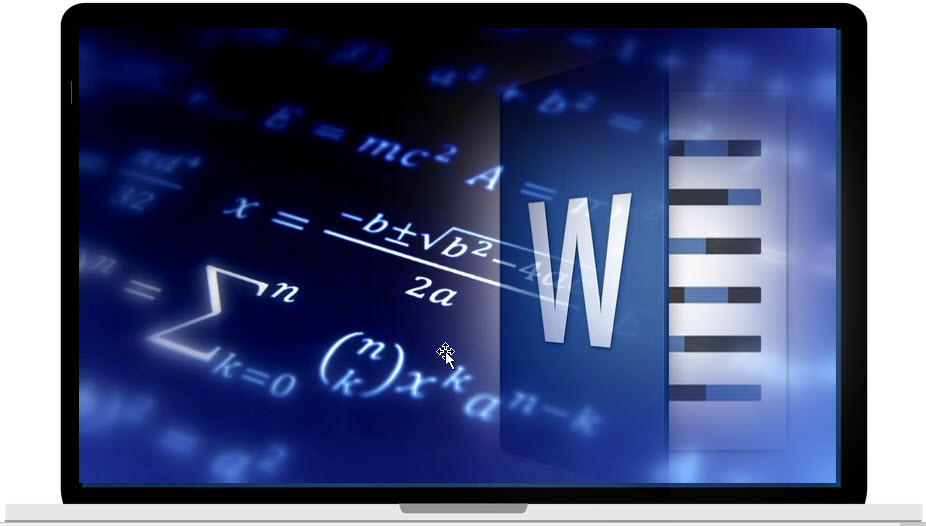
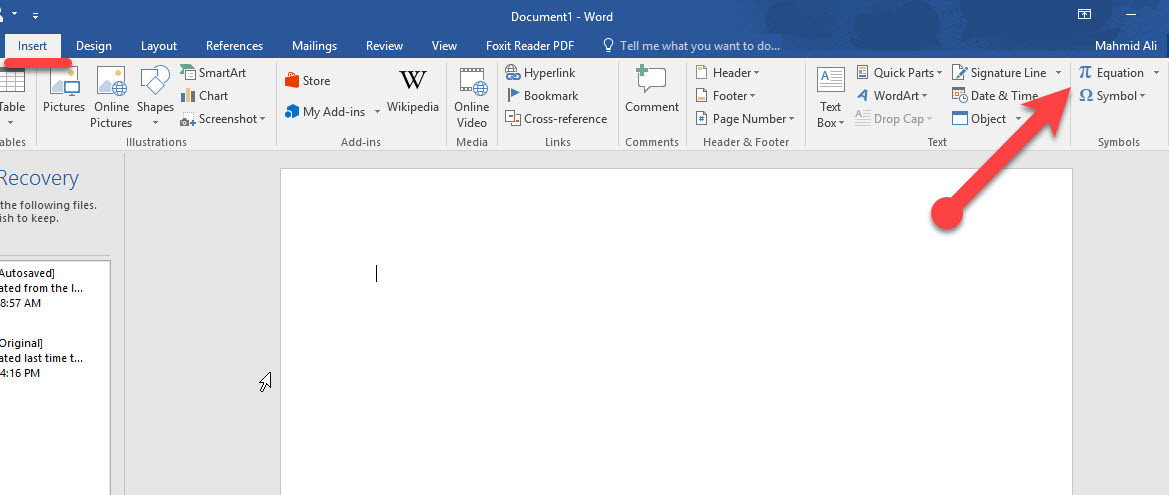
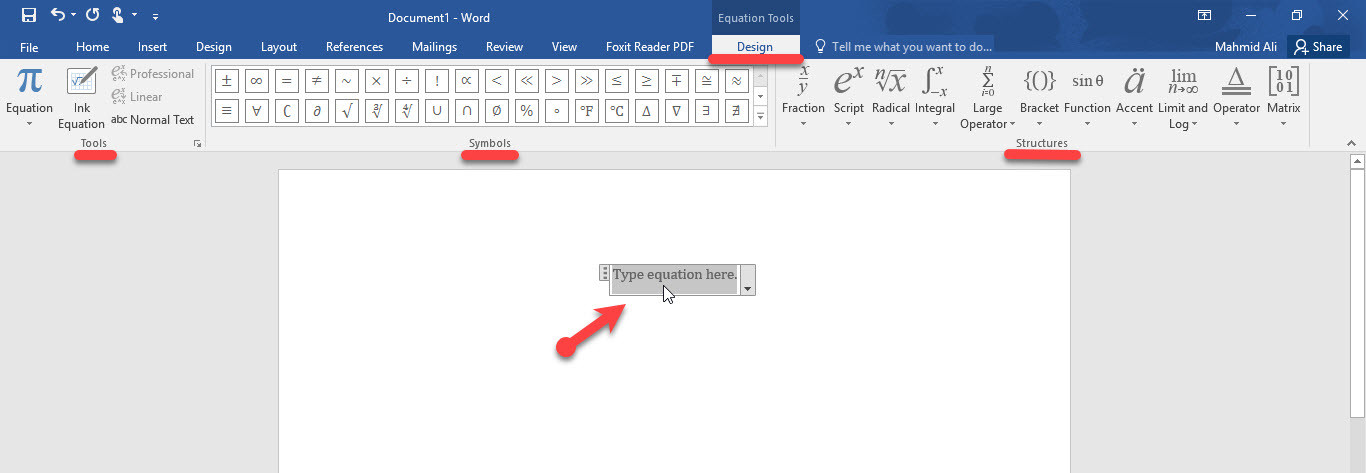
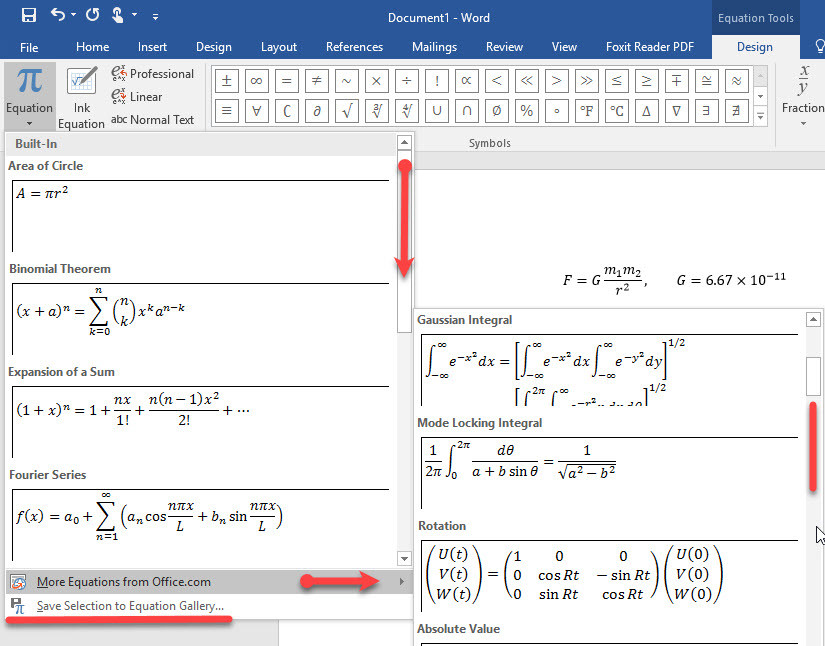
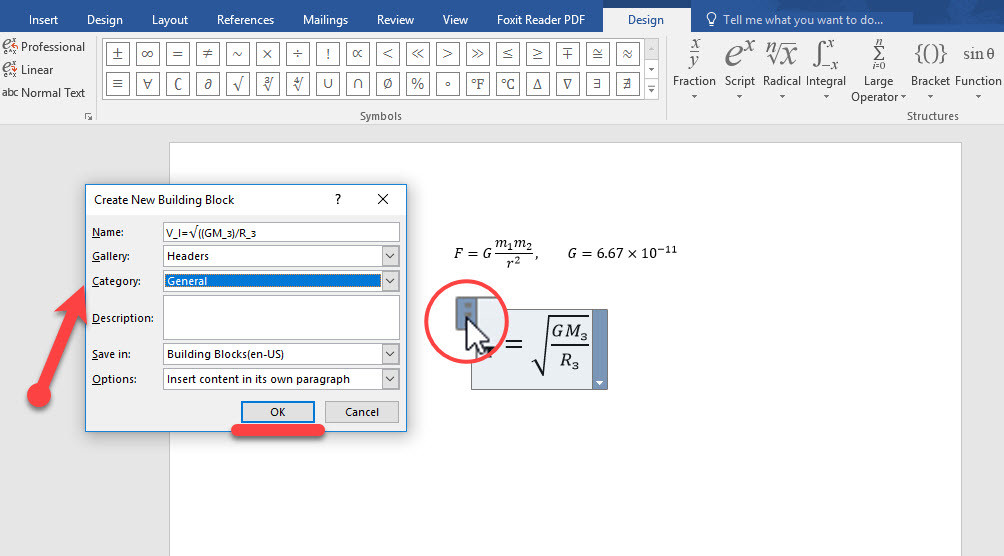
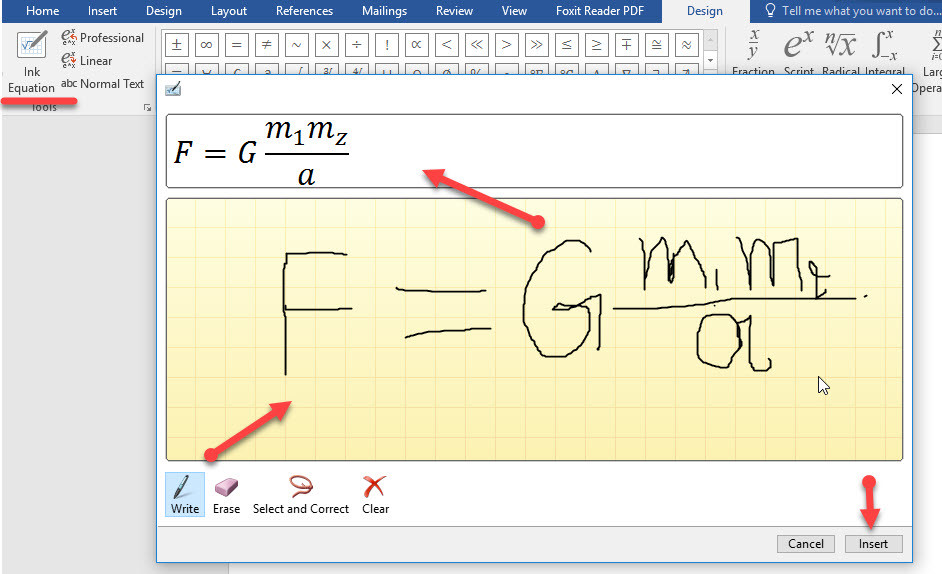
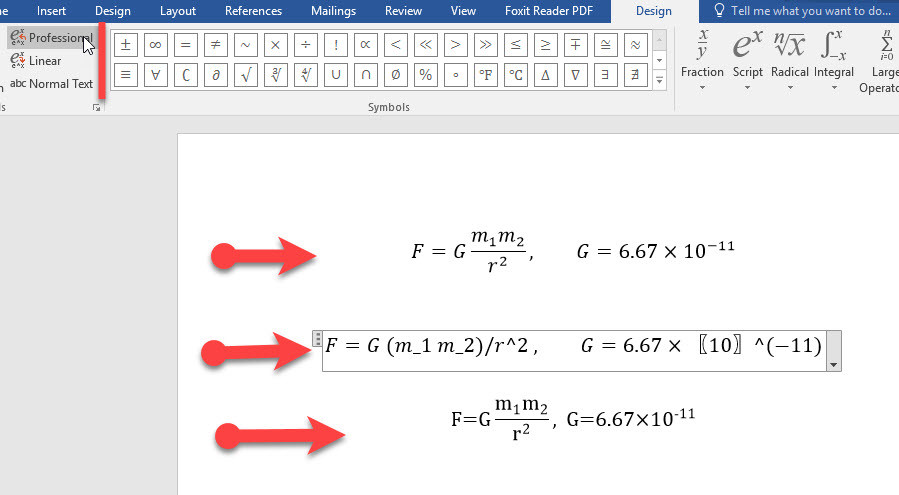
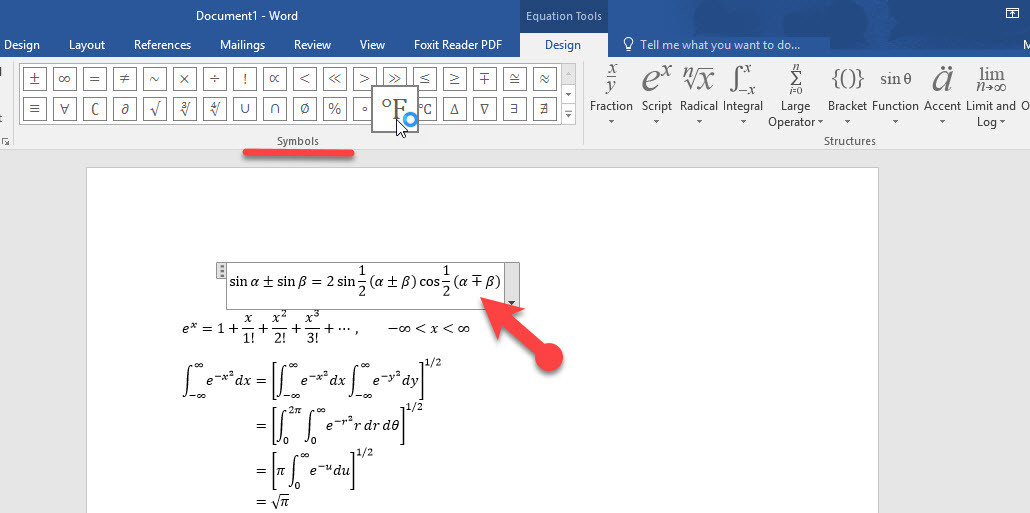
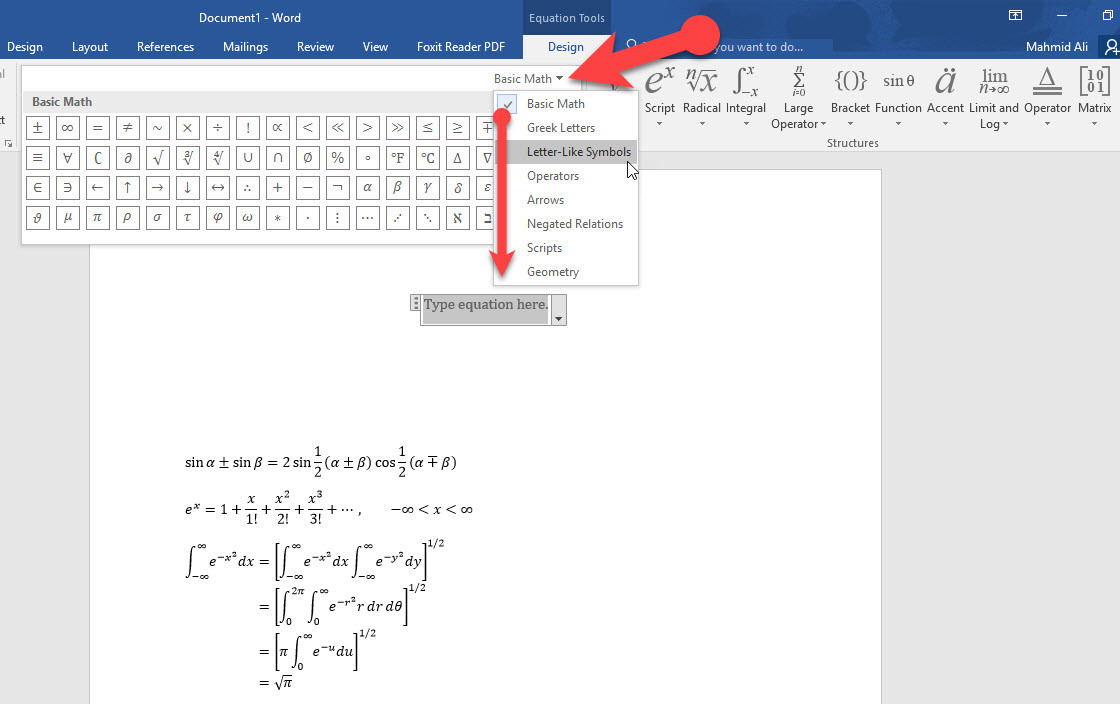
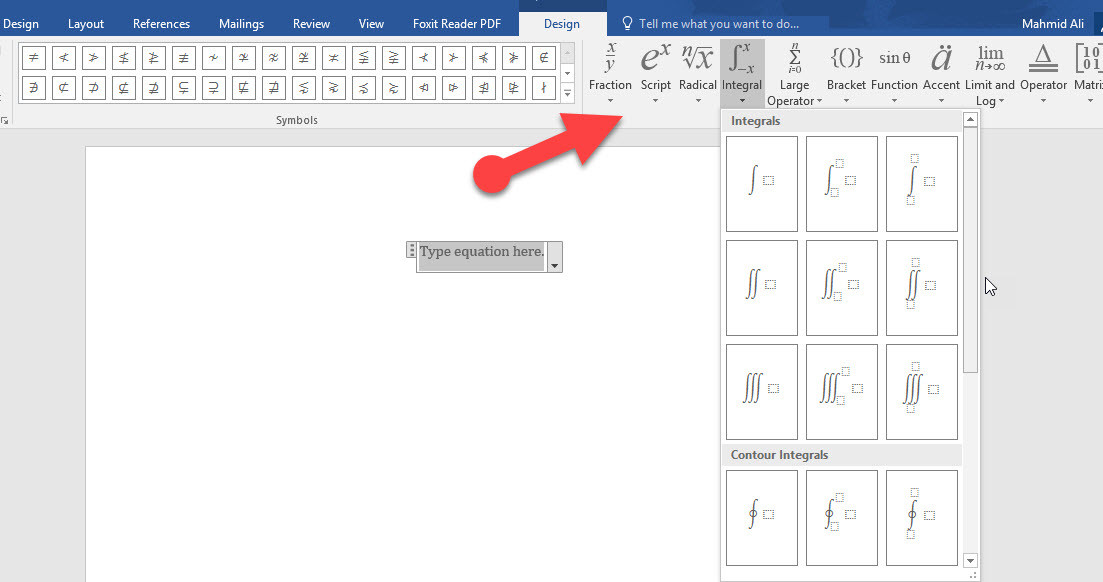
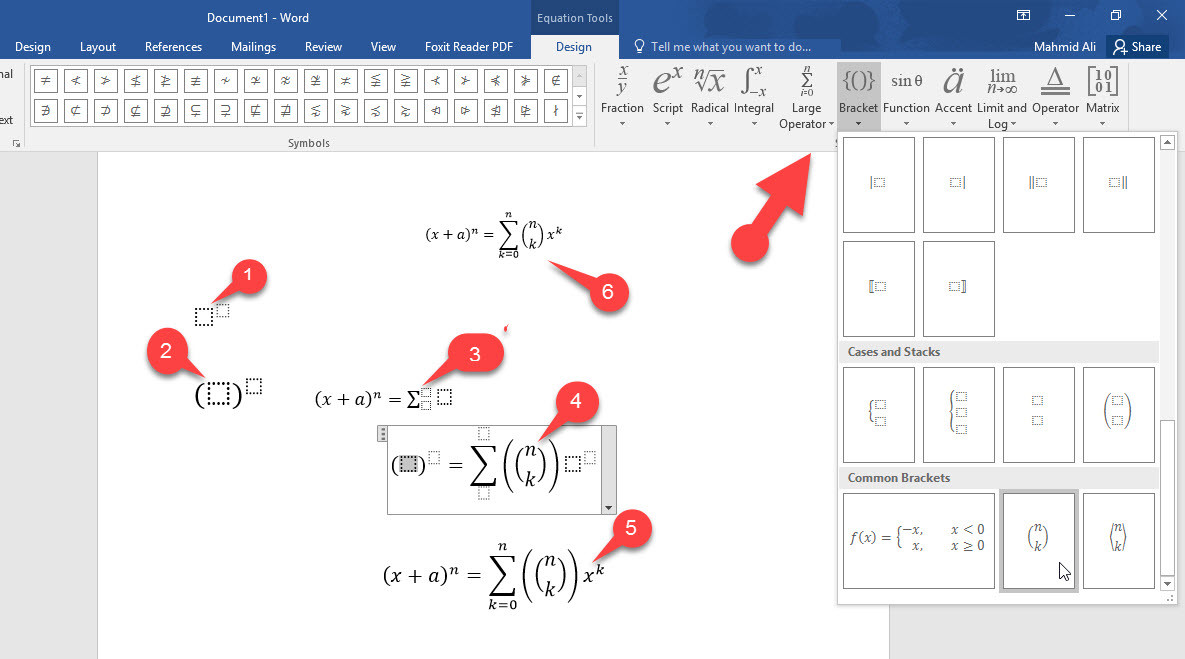
Thanks a lot.
Feedback: Auto correct option in ms word in equation editor makes word similar to LaTeX. for eg to get alpha just type \alpha and then space. For more feature see here
At last! Someone who unansrtdeds! Thanks for posting!
It’s surprising to find on wikigain.com a resource so precious about equations.
We will note your page as a benchmark for How to Type and Use Mathematical
Equations in Word 2016.
We also invite you to link and other web resources for equations like http://equation-solver.org/ or https://en.wikipedia.org/wiki/Equation.
Thank you ang good luck!
OK, Thank you