In this article, I will show how to install Remix OS on VMware. A remix is an Android variant that brings a slick desktop-style interface to Android. Now, you can install it on a USB stick and try it out on your computer. Also, you can try on Virtual Machines.
Source Files
How to install Remix OS on VMware?
Step #1. After downloading the source files, install Vmware workstation. If you have already installed, just launched it.
Step #2. Click on create new Virtual Machine, after that for the setup Wizard setup typical and click next.
Step #2. Select the installer disk image, click browse and insert the ISO which you have downloaded. And click Next.
Step #3. IN this you need to give a name for your Virtual Machine, I have already typed Remix OS, and click next. Browse is also available. It means to save your virtual machine in any place which you desire.
Step #4. For this step, you need to verify the space disk size for virtual Machine. Also, select to store the virtual disk in a single disk file.
Step #5. You are in the last step running a Virtual Machine, you can see here the default settings of VMware, but I want you to customise them. Change it’s to 2GB, give it two processors, also check 3d graphic. When you are done, click Finish.
Starting the Installation Process:
Step #1. When you click finish, VMware will automatically start. Don’t do anything until this window appears. In this snapshot, you can see Remix gives you two mode.
- Resident Mode
- Guest Mode
What is Resident Mode?
The Resident mode will have all your Apps and data saved for the next time you run it.
What is Guest Mode?
The guest mode doesn’t save your data for the next time you restart the Virtual Machine.
For now, I am running Guest Mode. Don’t the installation of both them, they are the same.
Step #2. After this Remix Logo will appear and it ‘ll take some time. Just be relax and don’t do anything.
Step #3. Select your language, to go forward to the next step.
Step #4. Read the agreements and click Agree.
Step #5. Select a WiFi or click skip it. I am skipping it due not having a WiFi Signal.
Step #6. After this, you will be faced with the process of discovering apps. for the first pic click to continue.
Step #7. In this 4 steps which are in the snapshot, step by step remix will ask you to choose the most popular apps, Useful Apps, Entertainment Apps, and at last, you will have the summarize of the apps which you have checked to be installed in Remix on your desktop.
Step #8. Here it is saying your apps are being downloaded and installed. Now you can enjoy them.
Step #9. Here you are at the last step. If you want to use Google Play services. Just check the checkbox and click next.
Congratulations you have successfully installed Android Remix on VMware, in order to confirm it, open menus select about a tablet and click 3 times back to back, its logo will appear.
Conclusion
It was all about, how to install Remix OS on VMware. I hope you have learned this article, and I hope you will ask your questions, give us your suggestions, opinion about what articles we have to write. If you faced any problem tell us below by comment, Feel free to tell us. we’re waiting for your suggestion.


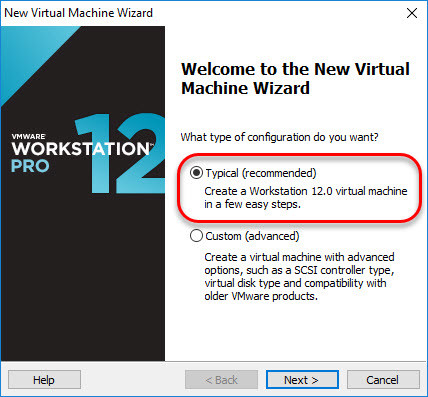
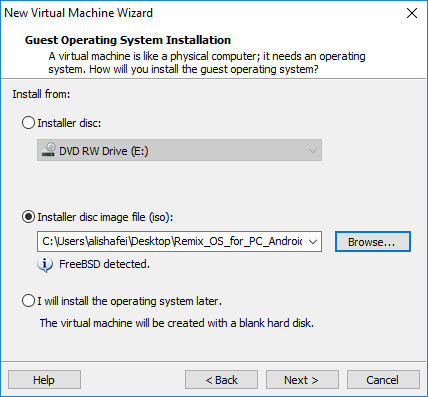
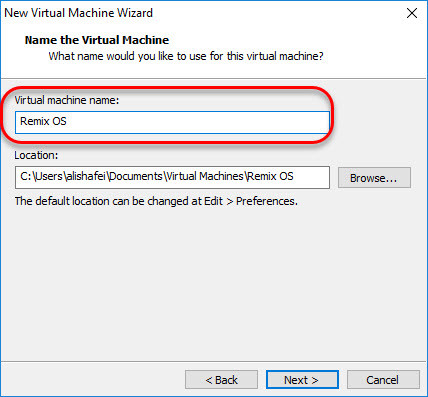
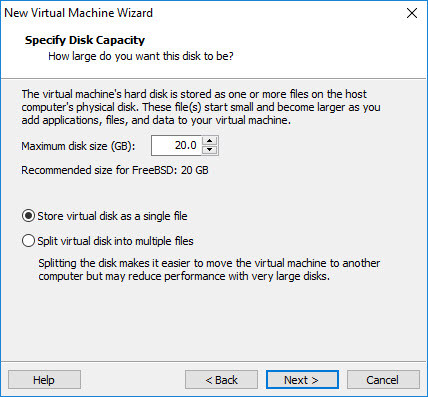
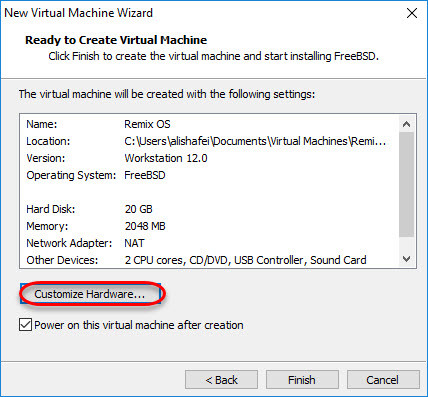
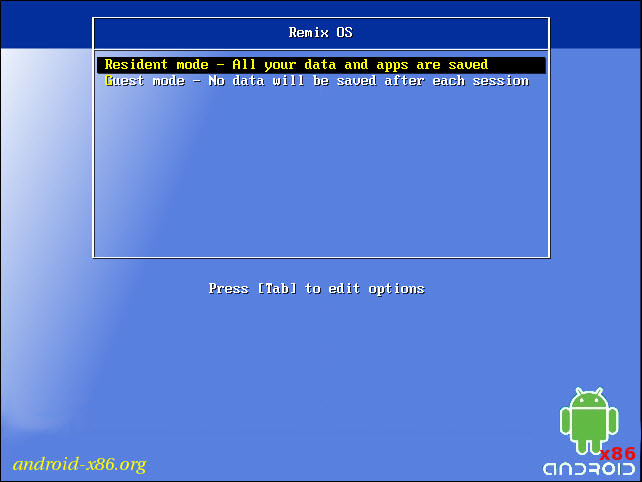

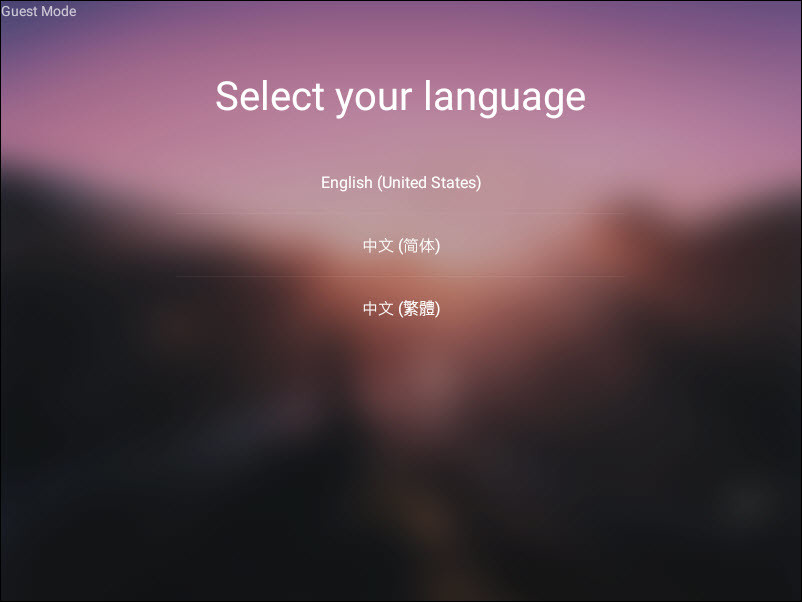
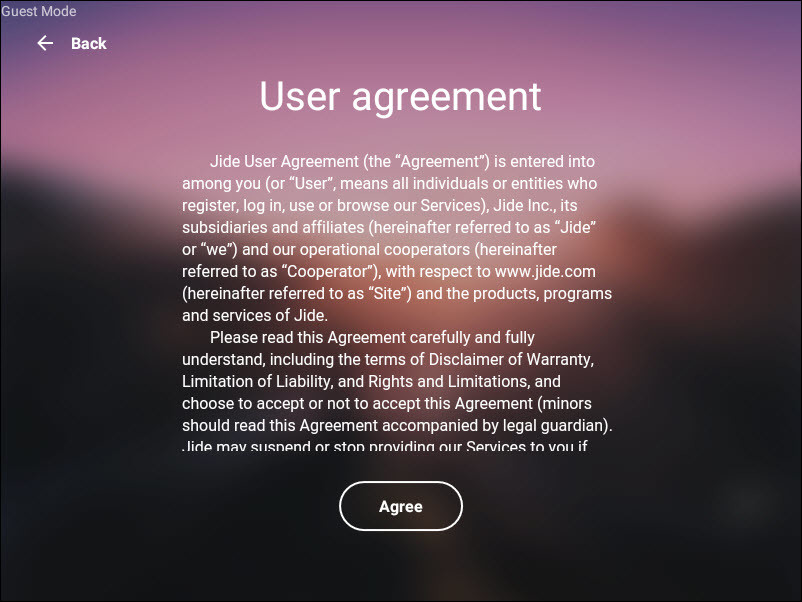
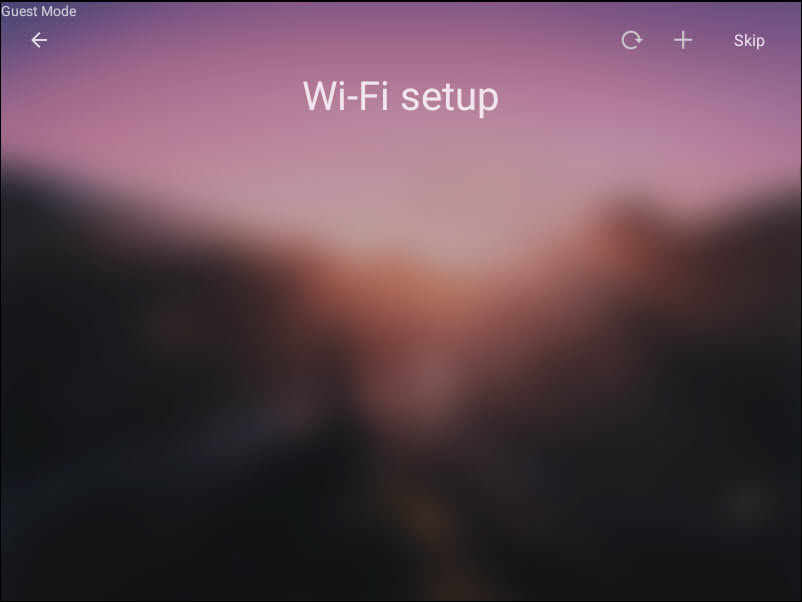
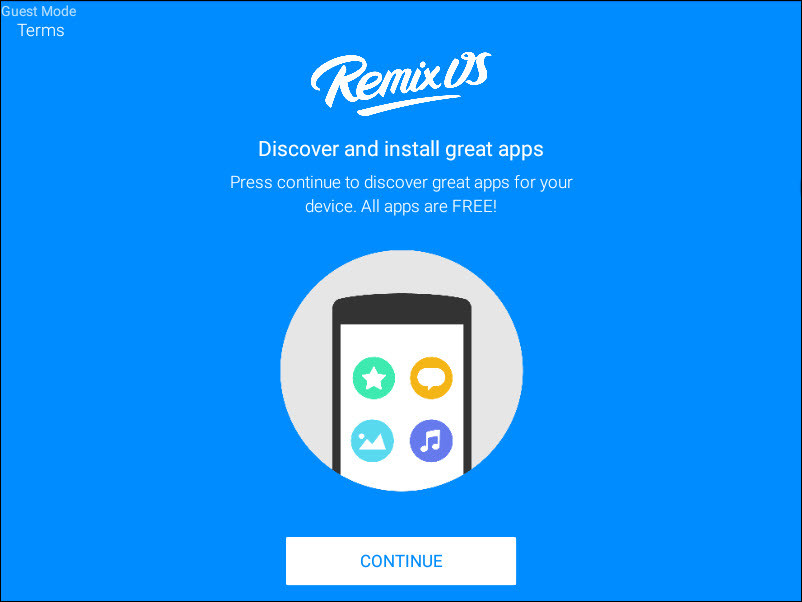
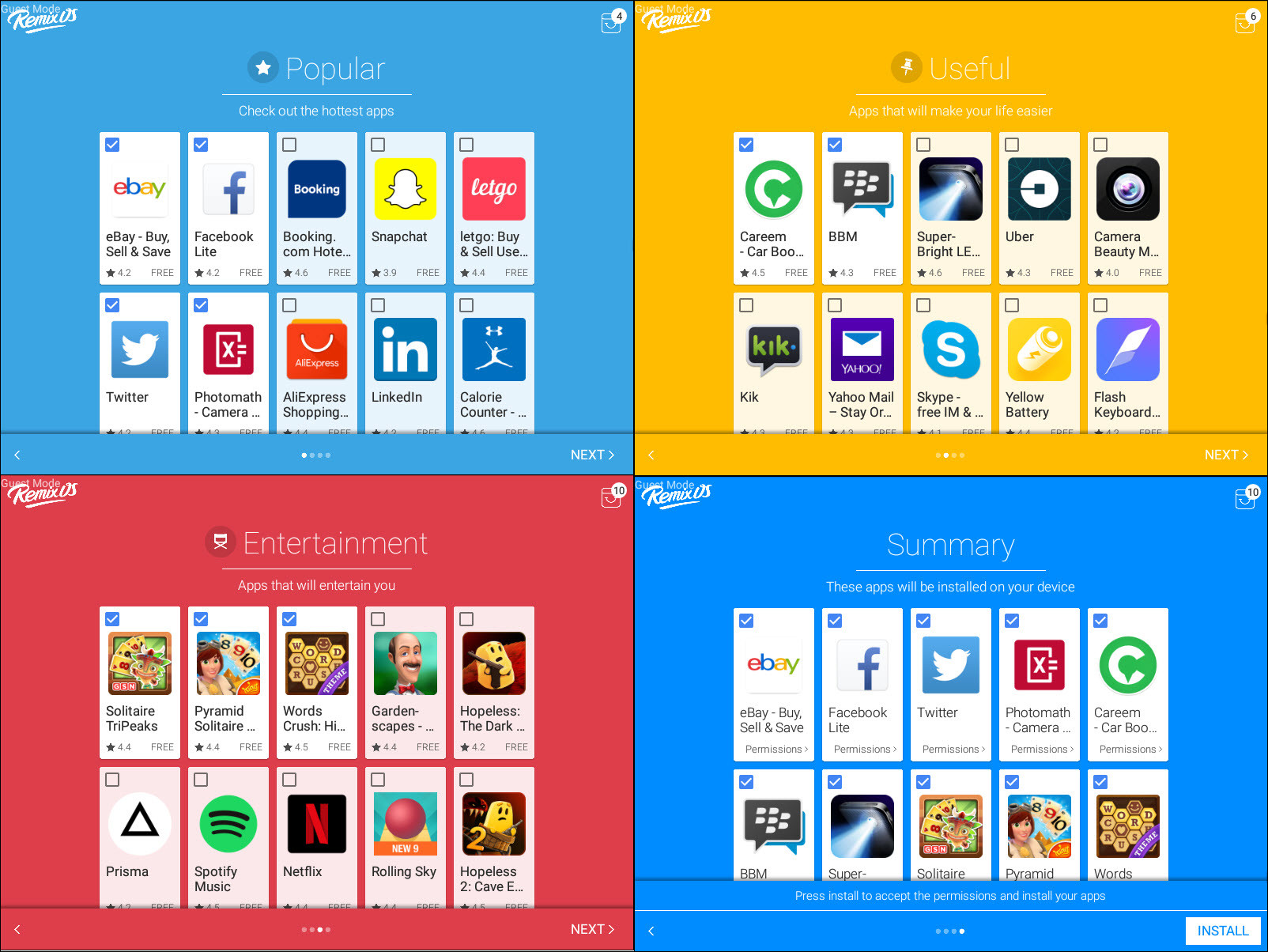
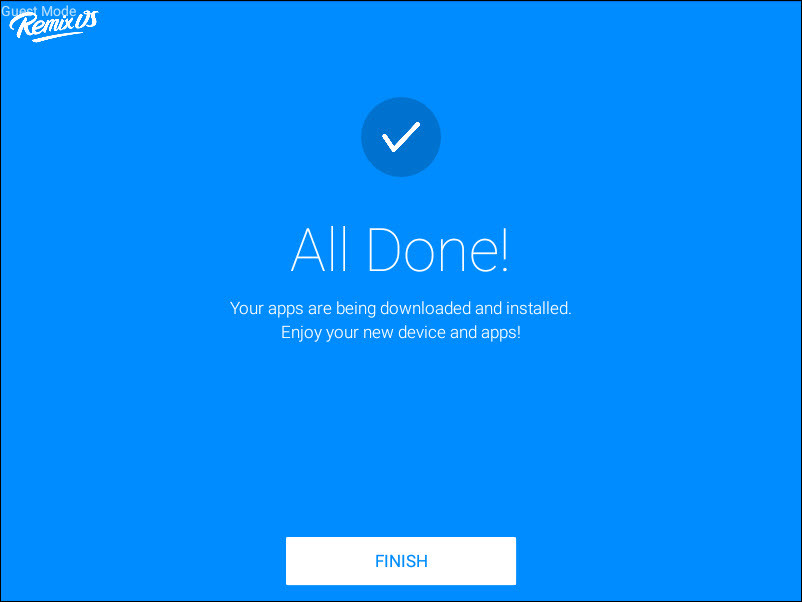
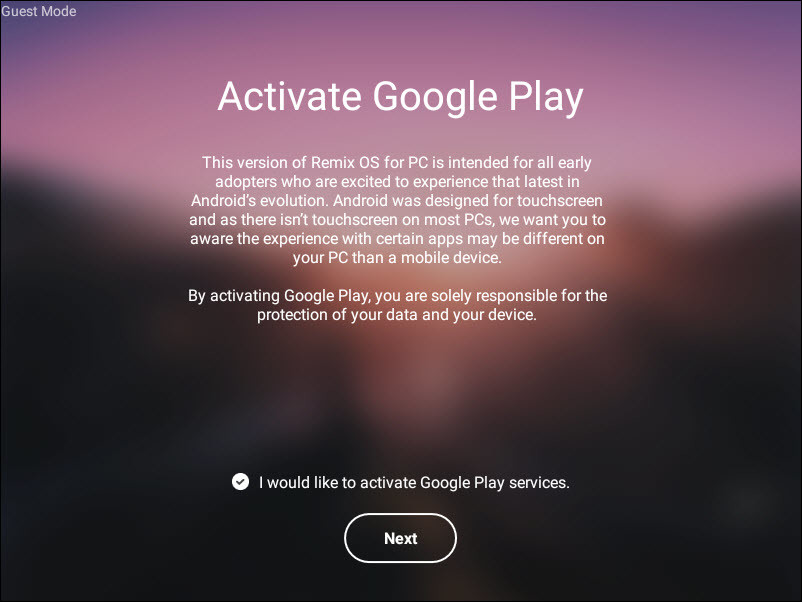
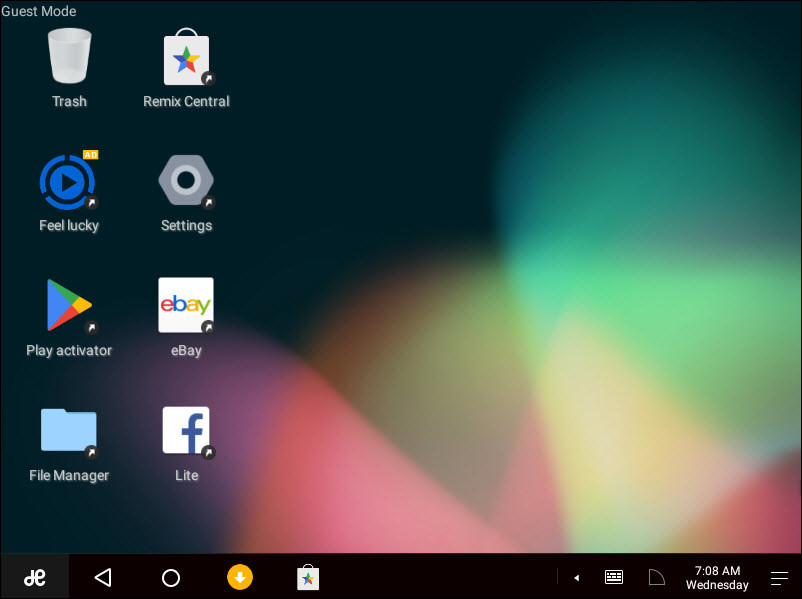
I already have one remix os 64bit VMDK file, i wanted to know how to run this VMDK file
It says on boot: No valid Rapl domains found in package 0
Writing speed test….
Can not detect writing speed. System may fail to boot up. To continue presss enter.
Then when I press enter the welcome screen opens but it keeps loading without booting the system actually. It says in notification area at the bottom to download FreeBSD 10 then tap a button where it says : “I’ve have installed FreeBSD 10”
Please advise.
Thanks a lot for that helpful guide 🙂
this doesn’t work for persistent installs…