In this article, I’m going to show you How to Convert the Video to MP4 and Other Formats. As we all know, there isn’t a single common standard for videos. However, almost everything, such as smartphones, tablets, and TVs – can play MP4 videos, and this is currently the most common format. If you have a video/film, which isn’t compatible with your smartphone, tablet or TV. You may need to convert it to MP4 or other formats that fit your device. Is there any way to convert video easily and fast? Here’s a right software for you to change video formats – WonderFox Free HD Video Converter Factory, a video conversion tool integrated with 200+ formats and devices.
WonderFox Free HD Video Converter Factory is an all-in-one software to convert video, download online video/audio and edit video. You can find almost all the popular video/audio formats here, also to make things easier, it also allows you to choose the device, such as iPhone, iPad instantly. Here’re instructions about how to handle this software step by step.
1. How to Convert Video to MP4
WonderFox Free HD Video Converter Factory is easy for everyone to handle, even though you don’t have much knowledge in the video codec. Just follow the instructions on the interface to complete the conversion.
Step 1: Click “Add Files” to add video file into the program from your hard drive, or you can simply drag the video into the software.
Step 2: Open the Output Format drop-down list on the right. You can select any profile from 200+ video/audio formats or various portable devices. In this step, some customization settings can also be added to fix an issue in the original video. For example, if you’re converting a self-made video or a downloaded video with low volume even if you already raised the volume up to the maximum. With WonderFox Free HD Video Converter Factory, you can increase video volume by changing settings. Click “Settings” and you’ll see a loudspeaker icon in Audio Category. Drag the slider up to 200% for boosting the audio volume.
Step 3: After all the settings are done, just click “Run” to begin converting. The converted video will be saved to your folder automatically.
2. How to Download Online Video/Audio
Step 1: Click “Download Video“, then a dialogue box will pop up. Copy and paste the URL of the video into the program.
Step 2: Click “Analyze” to start the analysis process, the software will analyze the video source directly. Normally it won’t take more than one minute.
Step 3: Click “Download” after the analysis. The downloaded video will be saved to your folder directly. WonderFox Free HD Video Converter Factory supports to download video from YouTube, Vimeo, MetaCafe, Facebook and more.
WonderFox Free HD Video Converter Factory also supports some editing features. For example, you can add features mosaic, blur, sharpen, emboss, noise and more. Also, you can merge multiple videos together. Let’s take VOB videos as an example, click “Merge” on the interface then you can merge VOB files together.

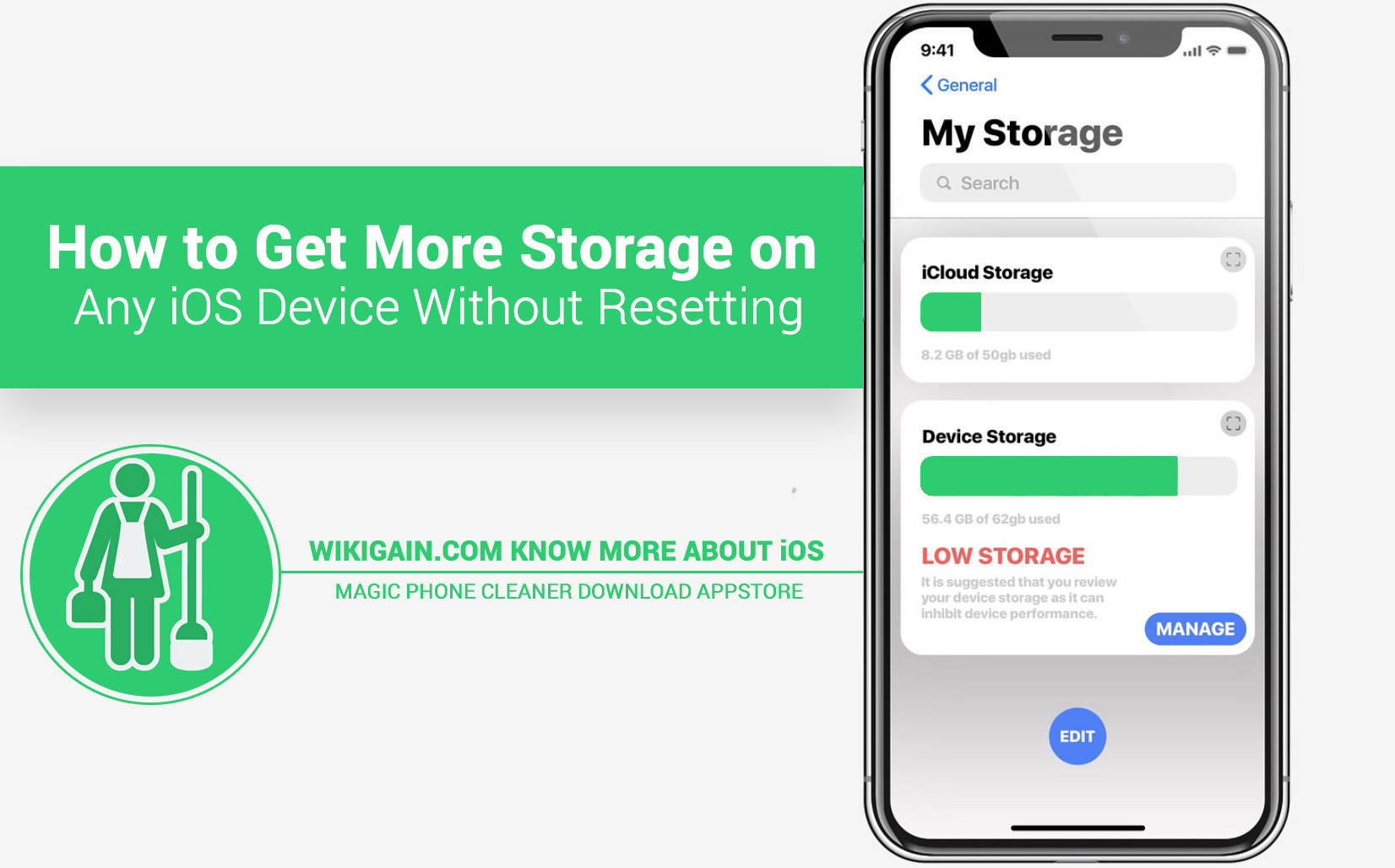
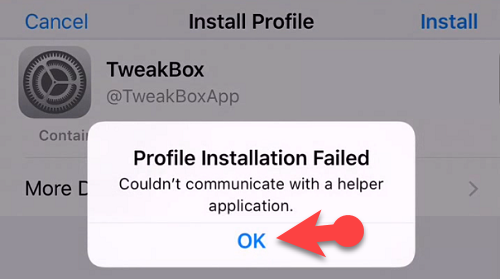
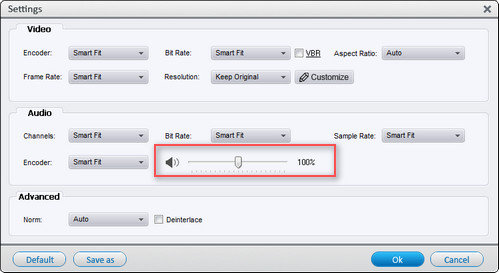
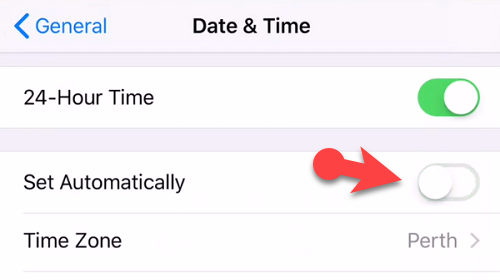
Leave a Reply