If you have followed the previous article where I guided you, how to install windows 11 on VirtualBox, then at the end you will face the screen size issue. Because of that in this article, I’m going to show you how you can fix the screen size of Windows 11 in VirtualBox in any operating system that you are using.
How to Fix Screen Size of Windows 11 in VirtualBox?
If you face the screen size issue, you probably have to install the VirtualBox tools in windows 11 in the VM. To install the VirtualBox Tools, Power On the Virtual machine containing the Windows 11, then go to the devices and choose to insert Guest Addition Tools.
the moment you insert the guest additions CD image, right-click on this drive and choose Open. Since multiple tools are inside the guest additions CD image, you will need to choose this specific version made for Windows on the Intel processor. If your main processor is AMD you have to install the guest edition tools for the AMD. I’m going to choose VBOX windows Additions, right-click on it and choose open.
the moment the installer is opened you will see a warning from the User Account Control. It is saying that do you want to allow this application to install on this computer or no, you’ll have to choose yes and move to the next step.
Once the installer wizard is opened, on the main menu, you have to click next and move to the next step.
The next window is regarding the install location, you have to also click next since it will be installing the guest edition tools inside the drive C under their program files.
The VirtualBox guest additions have some components available within them. Here you will need to choose whether to install them or not but if I were you I would not touch any of them and I would simply click install and move to the next step.
During the installation of the VirtualBox tools on windows 11 on the VM, you will see a windows security warning which is saying that would you like to install this device software, you’ll have to choose install.
Once the installation is done, you will see a reboot now and I want to manually reboot later on the guest edition tools. In my case, I’m going to reboot now the VM.
Once the Virtual machine is restarted, you can adjust the screen resolution using the windows settings or from the VM settings itself. Both of them will work. If you want to Fix the Screen Size of Windows 11 in VirtualBox using the VM settings, go to View, click on Virtual Screen 1 and choose the size.
Summary:
This is the very simple and the most popular method that you can fix the screen size issue on VirtualBox. In any case, if VirtualBox Tools, did not work then you have to use the below command inside the CMD to force the VirtualBox to make it to the screen size that you mentioned on the inside command.
cd "C:\Program Files\Oracle\Virtualbox"
VBoxManage setextradata “Your Virtual Machine Name” VBoxInternal2/EfiGraphicsResolution 1920x1080
Just remember when you are using this command, make sure that the virtual machine is turned off and you have to type instead of your virtual machine name the name of the VM. Fo Linux distro and macOS, visit this link and find out How to fix the screen resolution issue.


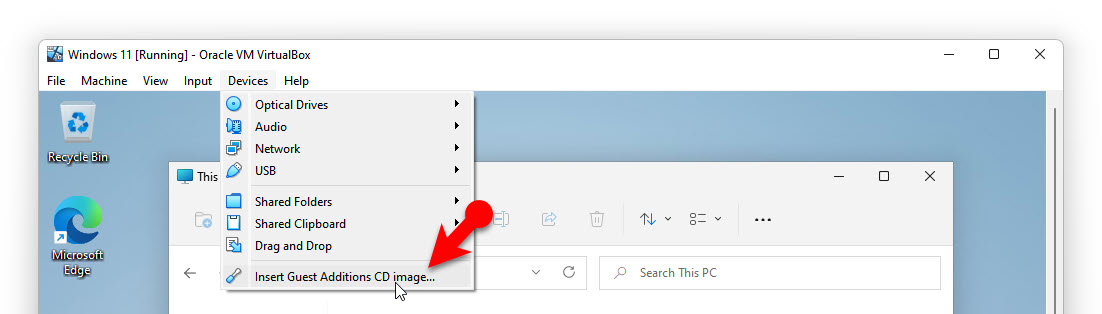
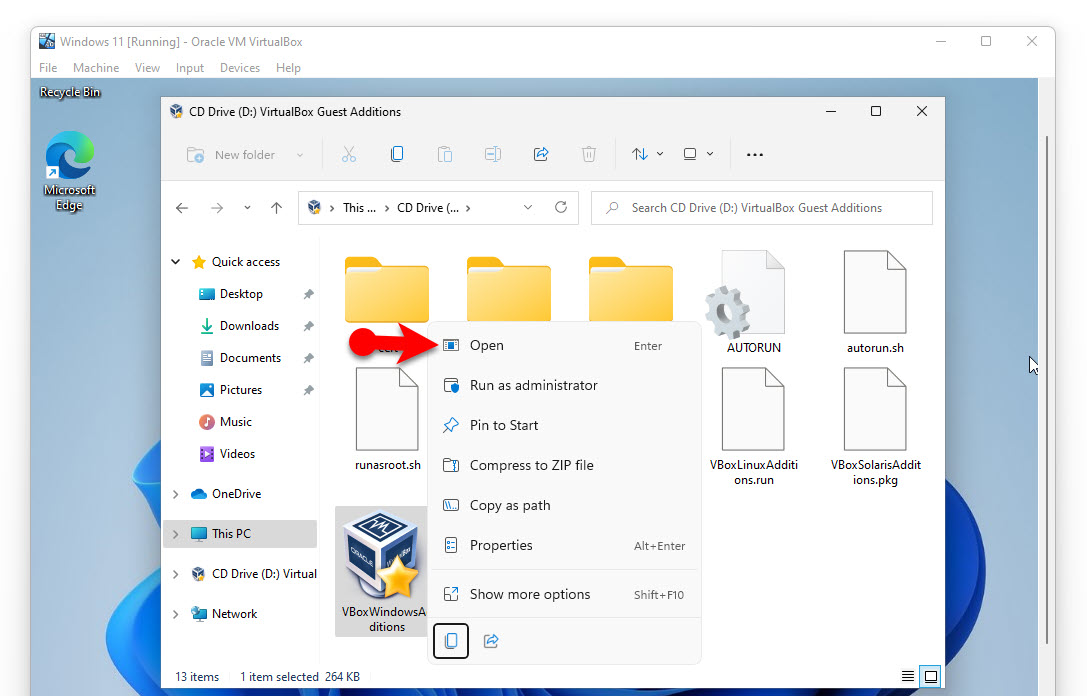
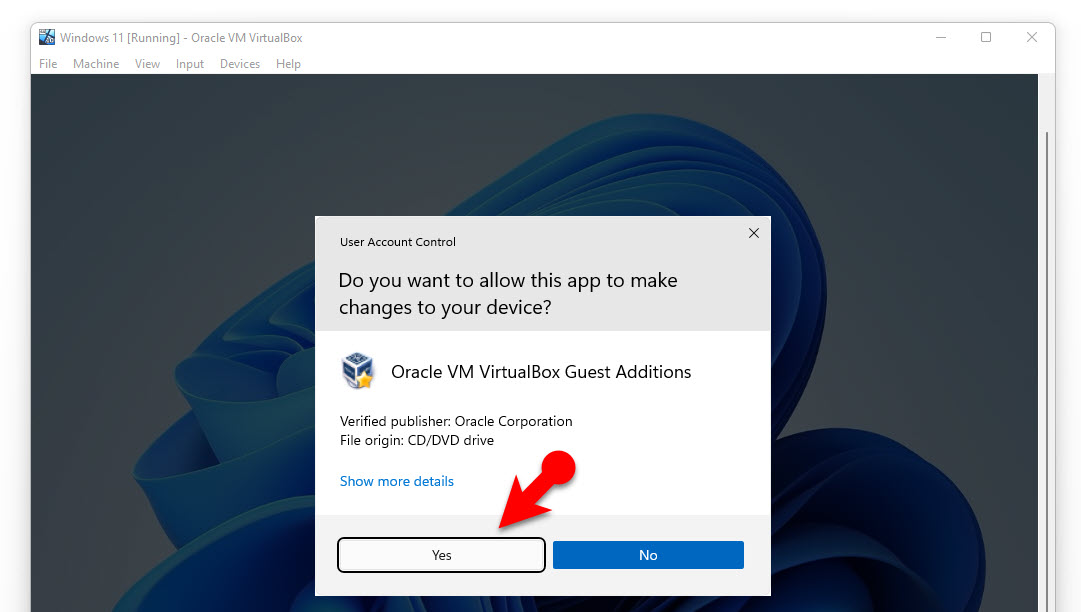
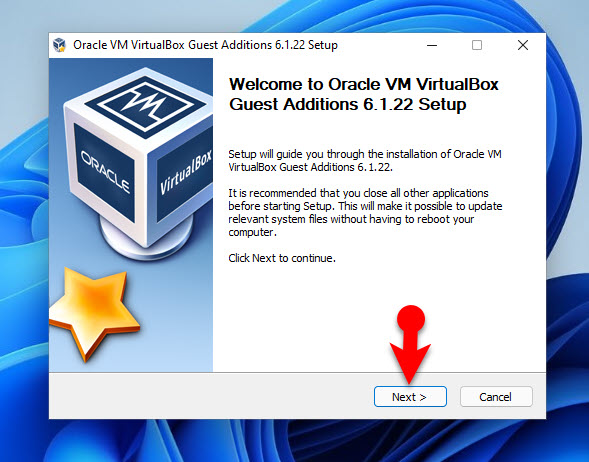
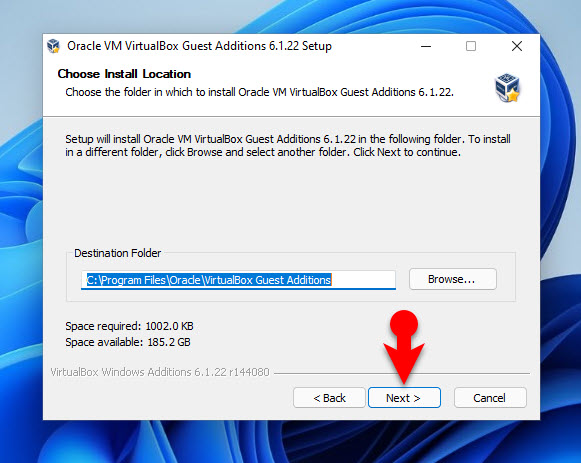
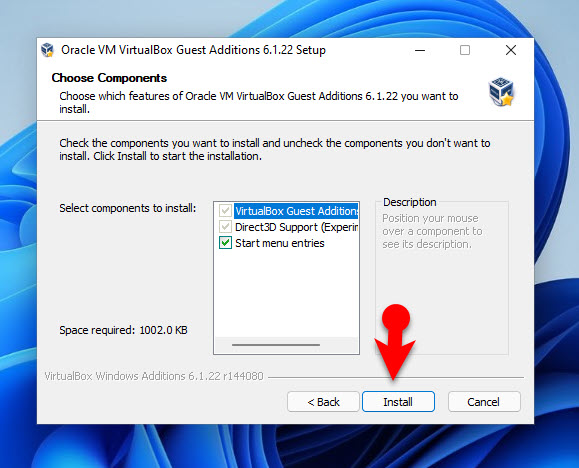
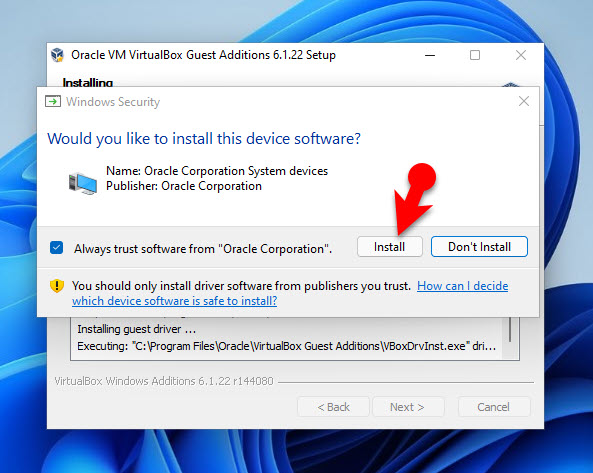
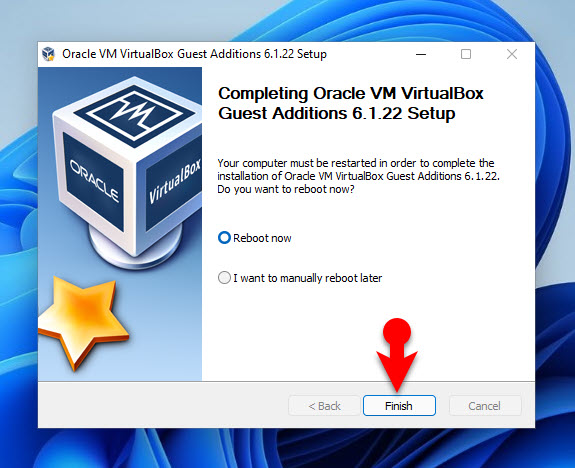
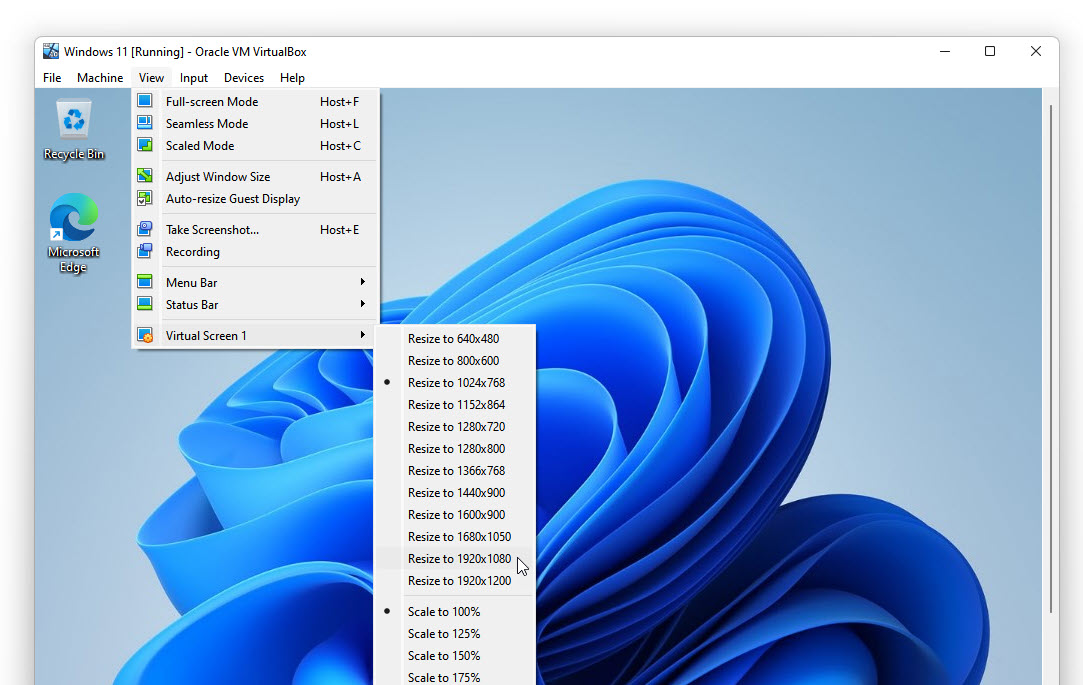
Leave a Reply