There could be any reason that you may want to Factory Reset MacBook Pro and MacBook Air. However, the most common reason is if you are trying to sell your MacBook then it is better to perform a factory reset on your MacBook Pro or MacBook Air. The reason is really simple, you don’t want to give your personal files to a stranger. When you’re performing a factory reset on your MacBook Pro or MacBook Air, you are erasing every personal data like files and settings that you have configured on your computer. This way your accounts and files are safe and you don’t have to worry about security and privacy at all.
Not everyone is trying to sell his or her MacBook Pro or MacBook Air, there could be performance issues. Suppose your computer is lagging, it is not working there properly, you have applied every speed technique that you find on the web and performed on your own a computer and still no answer. The only last option which remains is the factory reset. So reasons can be varies depending on the demand of the person.
Factory Reset MacBook Pro and MacBook Air
There are five steps that you must 100% Implement, in order to factory reset your MacBook Pro and MacBook Air.
- Back up your files and application.
- Sign out of the iCloud.
- Visit the recovery mode.
- Erase everything on our computer.
- Reinstall macOS on your MacBook Pro or MacBook Air
1. Back up your Important files
Factory reset means everything on your computer is going to be removed except the main operating system which is pre-installed. Since this step is really important you have to copy or backup all of your important files into a cloud or into an external hard drive. It does not matter which method you prefer the most. However, if you are using The Time Machine to backup, you can follow the below steps to back up your important files. Just like Windows’s file history, macOS has a pre-installed backup application, it is called a time machine. You can just simply run it, attach your hard drive, and boom you can regularly back up your files.
Steps to Backup your files using Time Machine.
- Depending on the size of your files, attached an external hard drive to the computer.
- At the top click on the Left click on the apple icon and choose system preferences.
- In the system, preferences look for The Time Machine.
- And once The Time Machine is started, click on the “Select Backup Disk”.
- Select the backup drive which is the external storage that you attached earlier. Now you have to wait until the files are backed up into the external storage. You can also configure the settings like encryptions too.
Once the Time Machine has backed up all of your files, after performing a factory reset on your MacBook Air or MacBook Pro, you can use The Time Machine to restore your files and apps.
2. Sign out of the iCloud
if you have plans such as selling your MacBook Air or MacBook Pro, then remember to sign out of the iCloud services. Services such as messages, iTunes, App store, and more. So please keep in mind that this is a very important step that must do at any cost.
Steps to Sign out of iCloud Services:
- once again open the system preferences by clicking on the apple icon at the top left corner.
- Once the system preferences is opened, you have to click on the Apple ID. That is if your Mac’s operating system is macOS Catalina or later. However, if it is not Catalina, it is an older version then instead of Apple ID, you will see their iCloud, click on it.
- Once the Apple ID is opened, click on the overview tab and at the bottom, you will see the sign-out button, click on it.
Steps to Sign out of iTunes:
- If you are using macOS Catalina or a later version, open the music app. However, if you are using macOS Mojave and older versions then you have to open iTunes.
- Go to the account on the menu bar and choose authorizations.
- Following that click on the Deauthorize This Computer.
- Then enter your Apple ID and Password, then select deauthorize.
Steps to Sign out of Messages:
- open the messages app.
- Under the messages, menu click on the preferences.
- Move from the General Settings tab to the iMessage tab.
- There you will see your Apple ID and a Sign out button, click on it.
3. Access Recovery Mode
number three is to access the recovery mode on your MacBook Pro or MacBook Air. To access the recovery mode on the Macbooks with Intel processors, and Macbooks with silicon chips known as M1 are different.
- If your MacBook has an intel processor, restart your computer and then hold command plus or on the keyboard until you see the Apple logo. Following the Apple logo, it will take you to the recovery Mode.
- If your MacBook has a silicon chip, power off your MacBook and simply hold the power button for a while and it will take you directly to the recovery mode.
4. Erase the Disk
Since you want to factory reset your MacBook Pro or MacBook Air, you have to erase the disk. And it can be done from the Mac OS utility tools. Before the step-by-step guide begins, please make sure that you are connected to the internet.
Steps to Erase the Disk:
- Select the last option which is the disk utility
- Once the disk utility is selected click continue and then erase the disk.
- Also, partition the disk the way you want it. Suppose you want the APFS file system, go with it. Not to mention there are other file systems such as the Mac OS extended journaled.
- Keep in mind that you can name the disk whatever you want.
5. Reinstall macOS on Your MacBook
I am assuming that by now everything is gone correctly and now it is time to reinstall the Mac OS on your MacBook Pro or MacBook Air fully stopped to do it go back to the Mac OS utility window and this time instead of selecting disk utility select reinstall Mac OS. The installation process is going to take a while and you have to be patient.
Note: please keep in mind if you are trying to sell your MacBook Pro or MacBook Air to a vendor or someone else, once this installation is done, don’t power on your computer. And don’t set up your MacBook Pro or MacBook Air. You can easily press command + Q and shut down your Macbook. This way when the person buys your Macbook, it will look like it is a brand new MacBook Pro or Macbook air, and it will ask to set up the MacBook first.
Watch its video on YouTube.
https://youtu.be/FDRFZYImzPQConclusion:
This step-by-step guide on how you can factory reset MacBook Pro or MacBook Air easily. I hope this article has been helpful to you and let me know your thoughts on the command section.

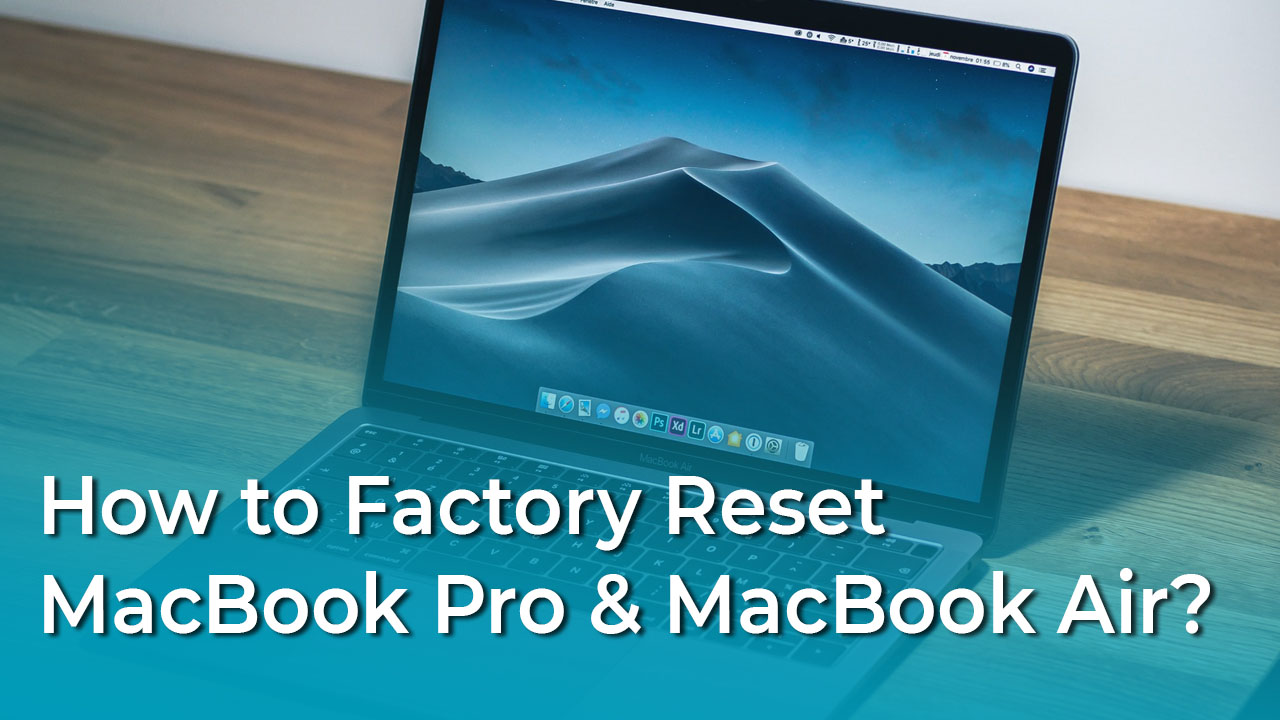
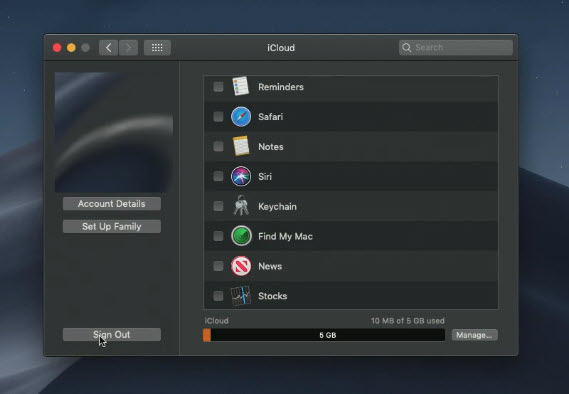
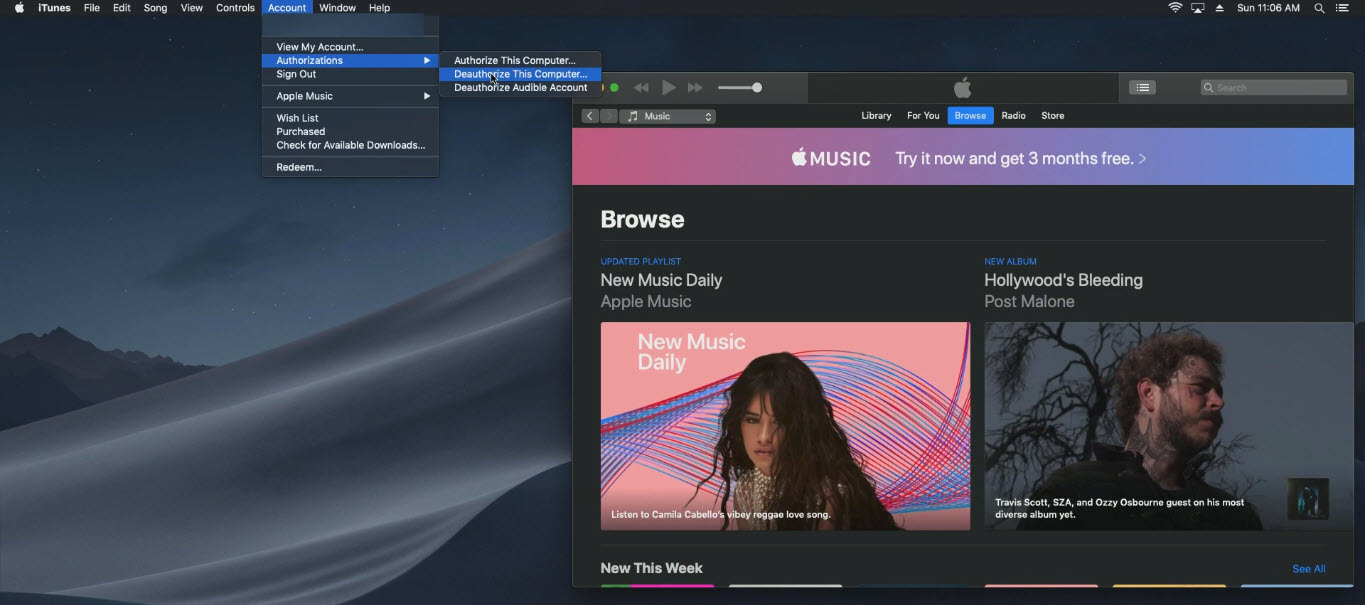
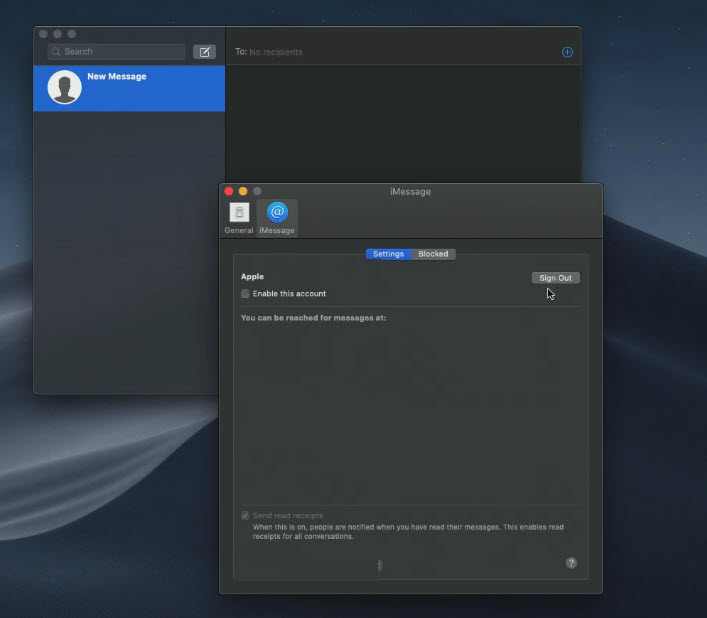
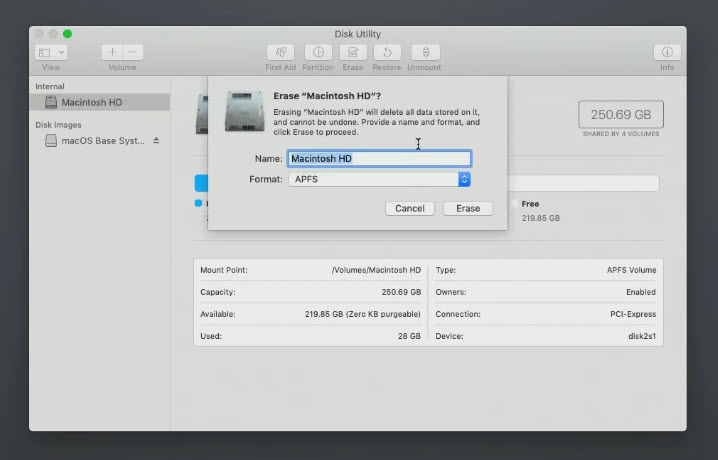
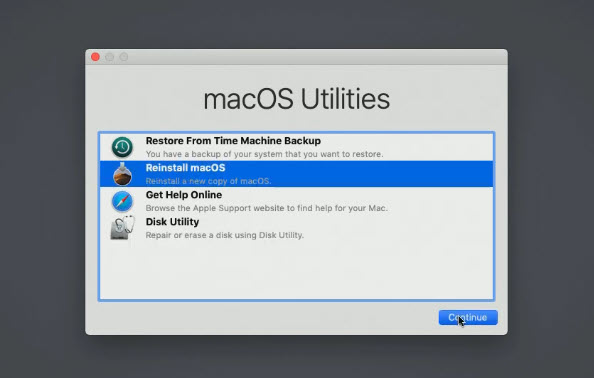
Leave a Reply