In this article, I am going to show you that how to create a table of content in Microsoft office word 2016. References tab is the fifth tab into word application. This tab includes some important groups of options which are very usable in word documents. The first group of this tab is the table of contents, creating this table helps you to show easily at the first page of your document that what you have in your document. Or about which titles your document talks. Through to this option, you can add all subheading of your document and show the page number to find easily. This group includes three options to create table-contents which are:
- Table of contents
- Add text
- Update table
Now to create table-contents I will explain all of them step by step completely, follow the steps carefully.
Create Table-Contents or Use Automatically Table
Step#1. Here in the first step, you have some ready table which you can use for a document. For more ready table if you are connected to Internet click on. More table of content from office.com, here you can directly apply from the site of office the other tables.
Step#2. But if you don’t like to use the ready tables on your document. Edit the current table or make a new one by clicking on the next option (costume table of content…). Here on the first view, you can see the table view while printing and the table view on the web. Then on the bottom of the page
You Have the Following Options
- Tab leader: this option help you to determine how to fill the distance between the title and page number to create table-content.
- Format: Here you can select the format of the table according to the content of your document.
- Show level: Now you can determine the quantity of your table level. That how much titles include to your table.
Step #3. In this step, you click on the option’s button which is on the bottom of the current window. Here you can make the style of your table and tick the outline and reset the current setting to go back to the first one.
Modify and Design Your Table
Step #4. Modify option, it can be used at all to design your table and show the result. Here you can change the font and color, you can add more levels and remove the level. Then apply then on your table.
Step #5. Now get out of the costume table of content and go to next option. Your next option is Remove Table is. It used to remove your current table from your document. But the next option used to save the current table which you have designed as a ready and automatically table in table gallery. It gives you chance to use this table in other documents.
Add the Current Heading to Your Table of Content and Update it
Step #6. Here when you created a table before inserting the text inside that. Click on this option to apply and insert automatically those heading titles which are in your document.
Step #7. Now when you created or applied the table in your document and done your job. Sometimes you add more information for each subheading of your document or remove some of them for the new edition of your document. Due to these changes in your document, some of the subheading changes their pages and you want to add the current page of your title in the table. Click on Update Table to update the table of content. To use this option first, you need to complete your job and your table then in did some changes update it from here.
Conclusion
Create table-contents or table of contents to show the main point of your document which you have discussed that in your document. And write the page number to find it easily. Often people use this option when they are writing a book or magazine. And this option is usually used in this case. Please write down your comment if you have any question. Thank you for being with us.

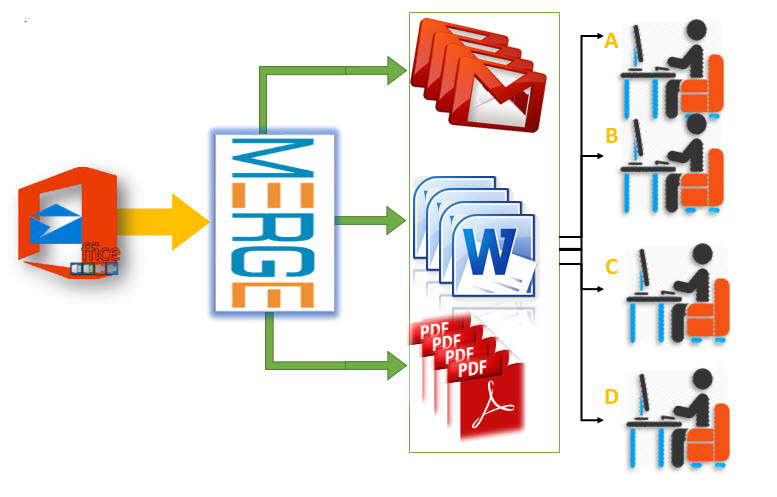


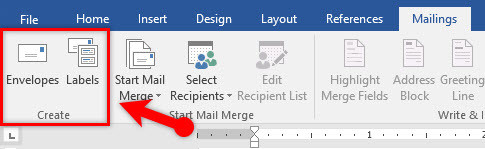
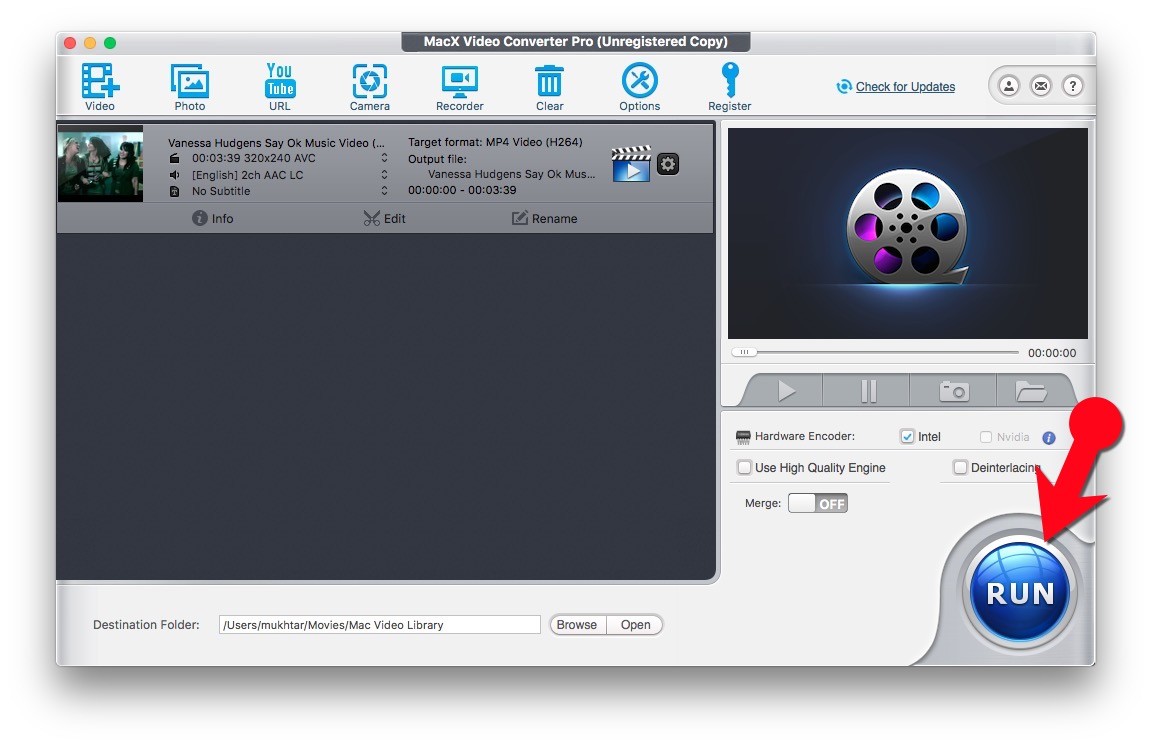
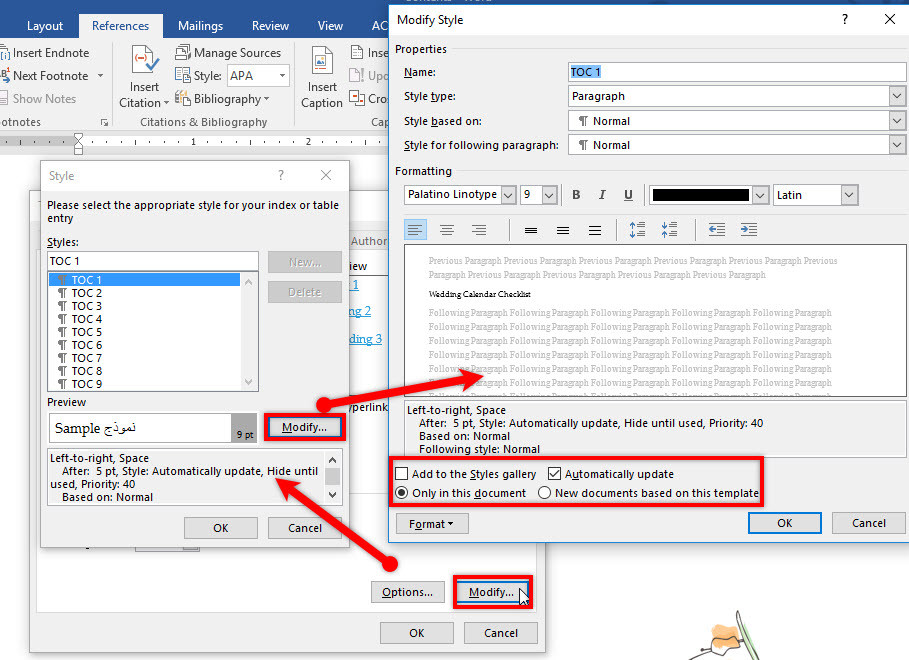
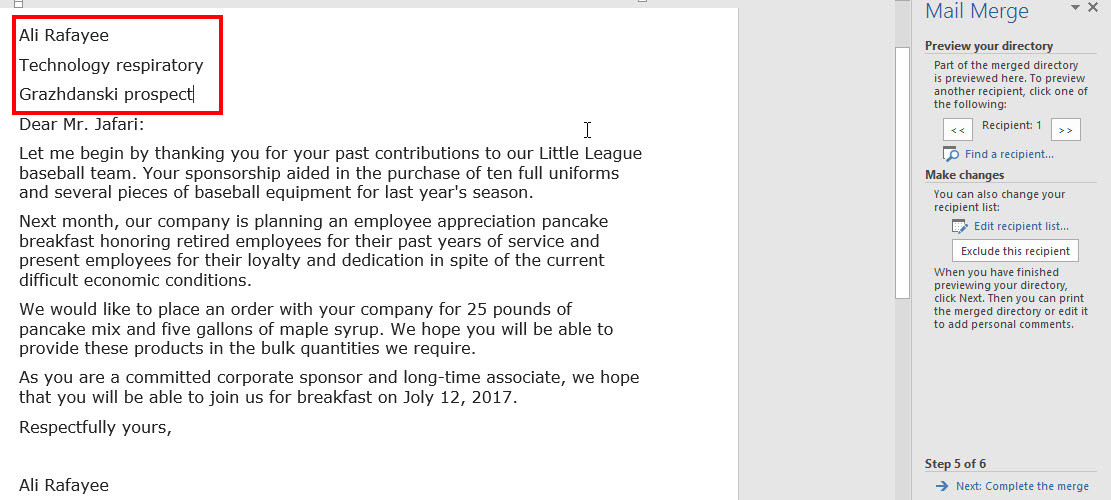
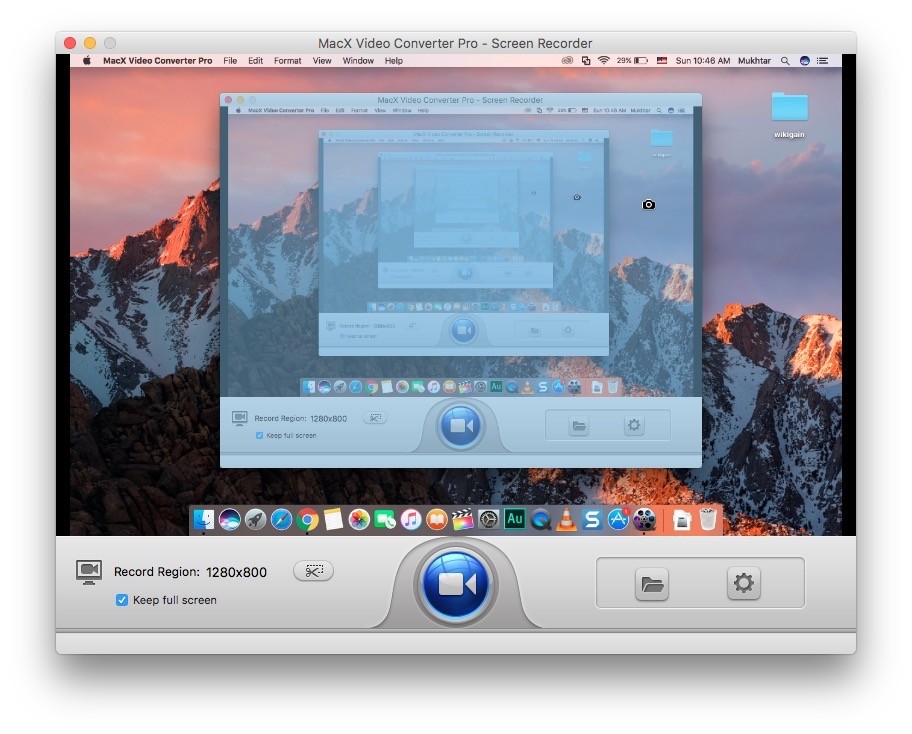
Leave a Reply