At some point, You may have heard the term GPT or MBR if you are using Windows. In this article, I’m not going through what are the differences between GPT and MBR instead I would just simply guide you how to check if your hard drive is GPT or MBR in windows 11. The same steps can be applied in Windows 10, so, you can follow them in Windows 10 to check if your hard drive is GPT or MBR.
In fact, there is not just a single way that you can check if your PC’s hard drive is GPT or MBR but there are multiple ways. In this article, I’m only going to show you the three methods by which you can use if your PC’s hard drive is GPT or not. So, let’s get started.
Method 1. Check if Your Hard Drive is GPT or MBR in Windows 11
the very most and very popular method is to use disk management in windows 11, because of its friendly interface. It can also be used to check if your PC’s hard drive is GPT or MBR in Windows 7 if you are using it. So, step one is to launch disk management, by right-clicking on the start menu and choose disk management. Or simply type, Diskmgmt.msc at the run dialog box and then press enter.
Once the disk management is opened, right-click on the disk and choose properties.
Now that the disk information is available you can’t see the partition style, for that, you have to go to the volumes and then you will see the partition style where it is GPT or MBR.
This method is one of the easiest and coolest method you can find on Windows 11, Now let’s check using the Windows Settings.
Method 2. Check If your PC’s Hard Drive is GPT or MBR using the Windows Settings
Since the release of Windows 10 in 2015, we have noticed that Microsoft is slowly moving the settings from the control panel into the windows settings. In windows 11 we are seeing almost half of the settings are moved from the control panel to the windows settings. It is a good thing that Microsoft is moving toward a single setting panel. Since Microsoft is moving all of them inside the windows settings we also need to find the same step that we performed using the disk management inside the windows settings too.
Step one is to launch the windows settings by pressing Windows + I key on the keyboard and under the system you will have to go to the storage settings. Then expand the advanced storage settings and choose disks and volumes.
Once the disk and volumes settings are opened, you will have to click on your hard disk and you will see properties there, then you’ll have to click on it.
When you open the properties of the disk, you will see the partition style of the disk.
Method 3. Check if Your Hard Drive is GPT or MBR using the CMD
Believe it or not but CMD and PowerShell are among the most powerful tools available in Windows operating system. To be exactly fair, just type a single command and the result will be shown in front of you. So, type Diskpart in the Run dialog box and press enter.
Now type list disk and press enter. You won’t see exactly written if the disk is GPT or MBR. Instead, under the GPT you will the * symbol. If it is under the GPT or MBR then the disk is one of them, just my partition style if GPT.
Summary:
Before performing a clean installation on your computer, you’ll have to check the partition style, whether it is GPT or MBR. If you do not know the partition style, during the installation of windows, you may have to delete everything to install Windows.


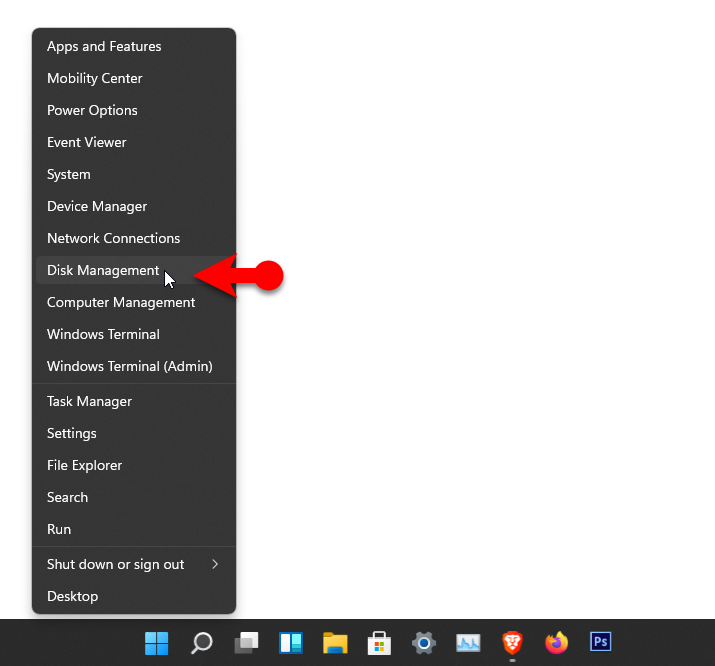
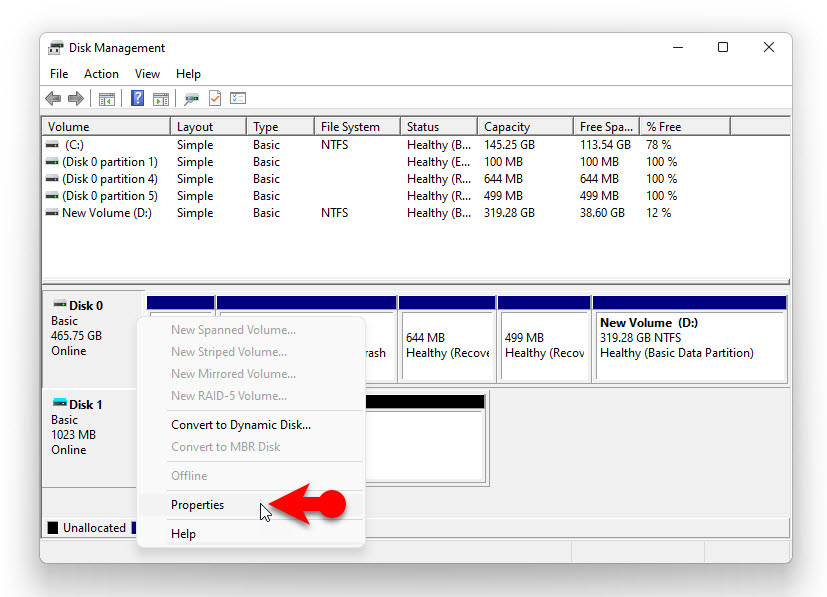
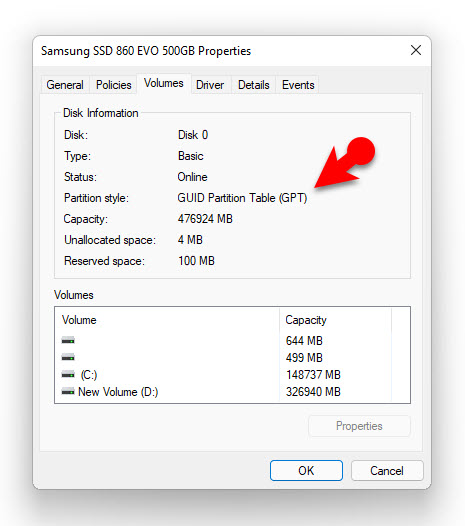
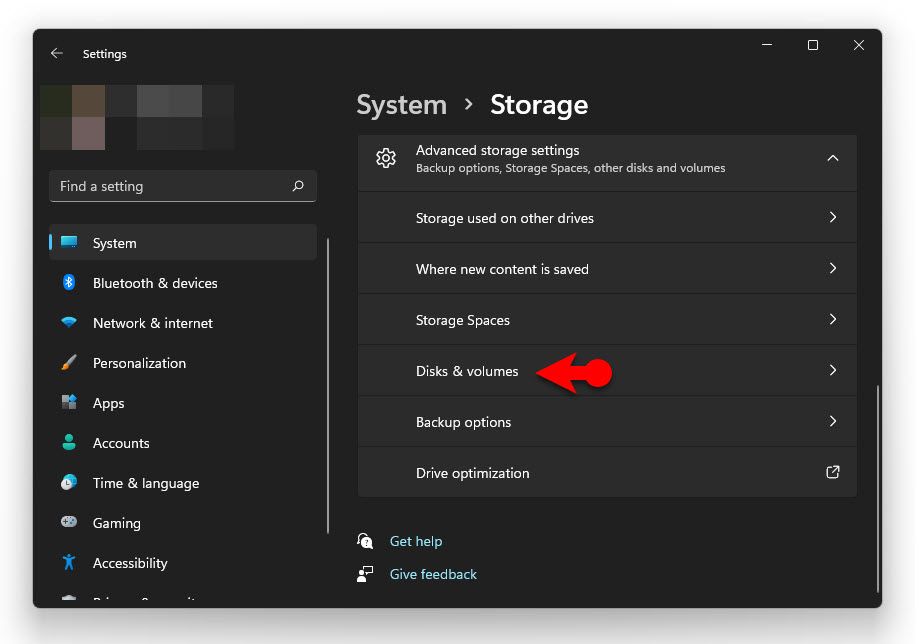
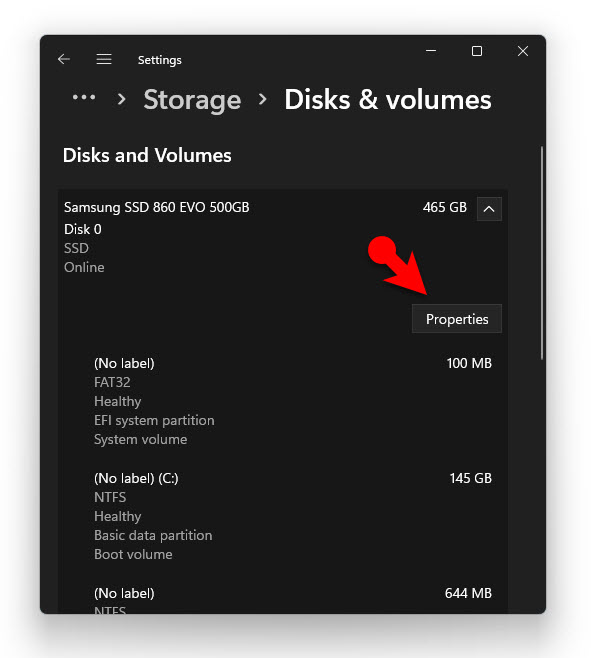
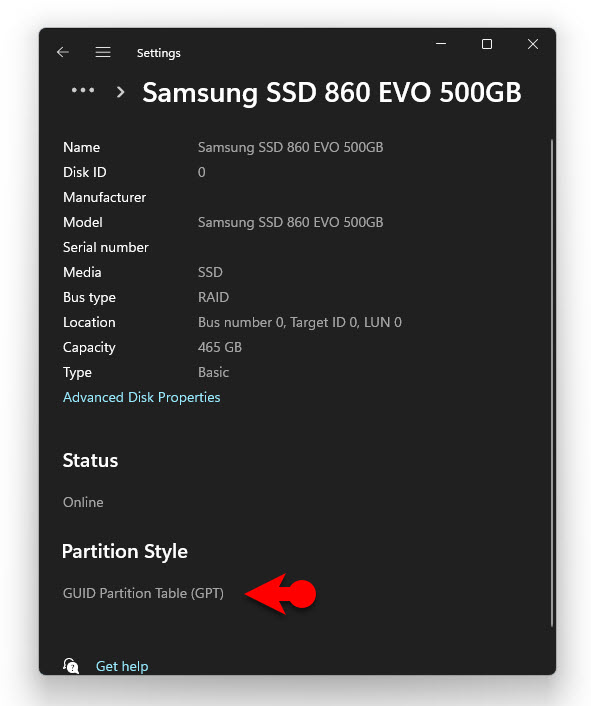
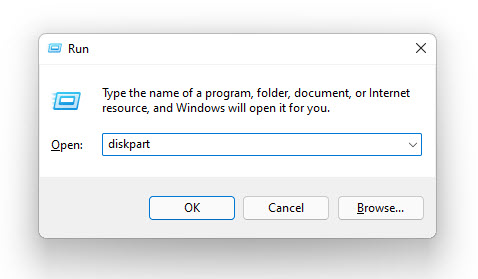
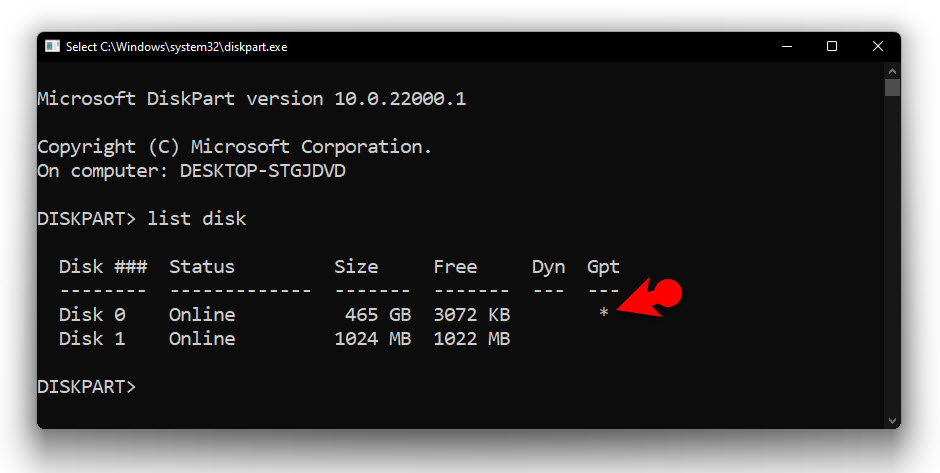
Leave a Reply