Since the hard disk is considered to store information, maintaining its health is also very important. There are several ways to check the health of your hard drive using the built-in methods in Windows to the diagnostic Hard drive. It is absolutely recommended that you should take a backup of your files otherwise if it is lost, you will be a goner. In the below lists you will see some of the earlier signs that your hard disk is not going to last very long.
- Takes a lot of time to boot your computer.
- Windows blue screen appears.
- BIOS errors during system startup.
- Losing files.
- File Explorer takes longer to load files.
If you are seeing those signs unexpectedly quite a lot then it means that your hard disk is doing well. Be sure to take backup of your files and replace your hard drive before anything happens.
1. Check Hard Disk Health using Defrag
As you know, the data on a hard drive is constantly being deleted and moved. The information may not be stacked on one drive and maybe fragmented into several parts. If you feel that your hard drive is slowing down, you should check how fragmented your hard drive is. You can do this using the built-in Windows Defrag tool.
To do this, open Search and type disk defrag. Then select Defragment and Optimize Drives.
Select your drive and click “Optimize”. This performs scanning of fragmented files and optimizes the drive for better performance.
2. Run CHKDSK in CMD
Your hard drive consists of a large number of sections or sectors that are 4kb. If any part is damaged, a bad sector is created. Windows CHKDSK is a built-in Windows tool that scans your disk for system errors and bad sectors.
To use the CHKDSK tool, first search cmd in the Start menu and run it as Run as administrator. Type chkdsk at the command prompt and press Enter to scan.
You can also use chkdsk f /r to fix bad sectors and retrieve readable information if possible. Microsoft has provided users with a complete list of chkdsk commands to check the health of the hard disk.
3. Use WMIC to check Hard Disk Health
WMIC is a command-line interface that allows you to perform many admin tasks, including checking the health of your hard disk.
To check the hard drive with WMIC, press Win + R to open the Windows Run program. Type cmd and click ok to open the Windows command line. Type WMIC and press Enter. Then you have to enter the following command and hit enter:
diskdrive get status
4. Do online Research
Most major hard drive manufacturers offer powerful free tools to monitor the health and performance of your hard drive. If you know the model of the hard drive and its manufacturer, you can search it on Google and enter the manufacturer’s site. To find the exact model of the hard disk, you can search for Device Manager and find your hard disk details.
After you searched for your hard disk on Google, you can check the warranty, the amount of data that your hard disk can read and write.
Conclusion:
Every part of the computer is very important, especially the storage drive. If something happens to your hard drive then all of your data will be a goner. It is better to check your hard disk details’ health before facing such unfortunate cases. So, I hope you have learned How to Check Hard Disk Health in Windows.

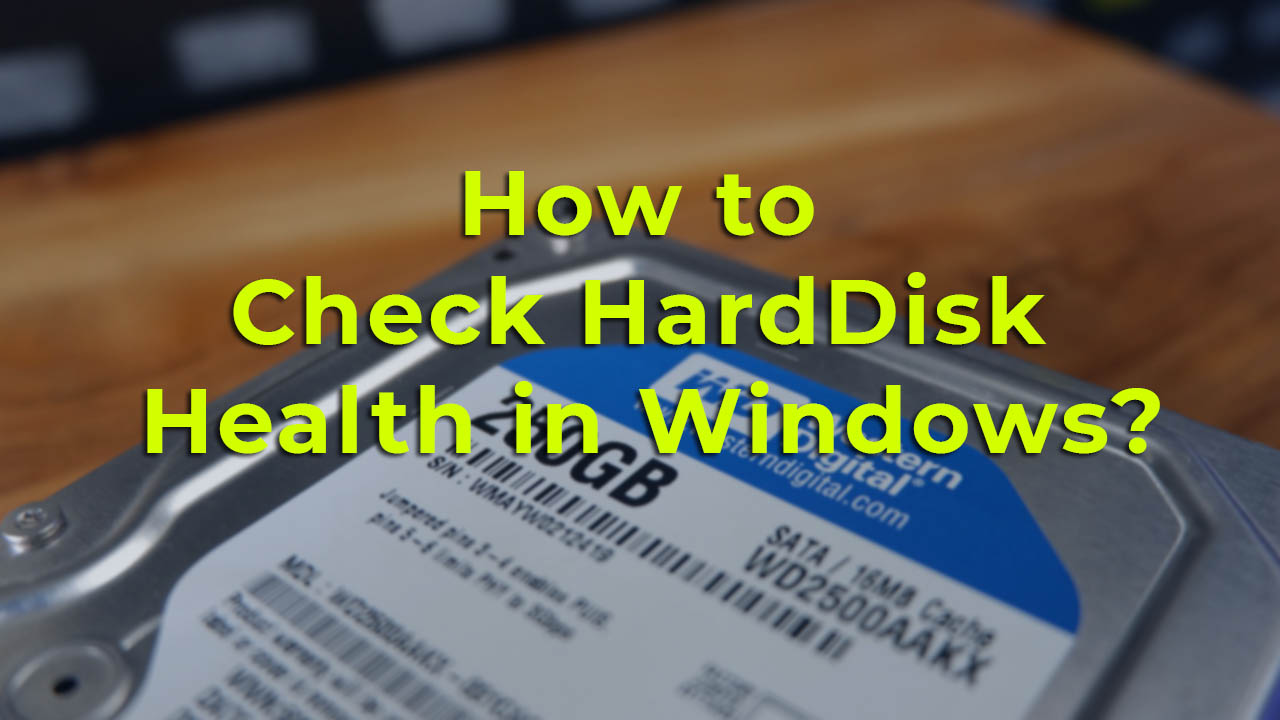
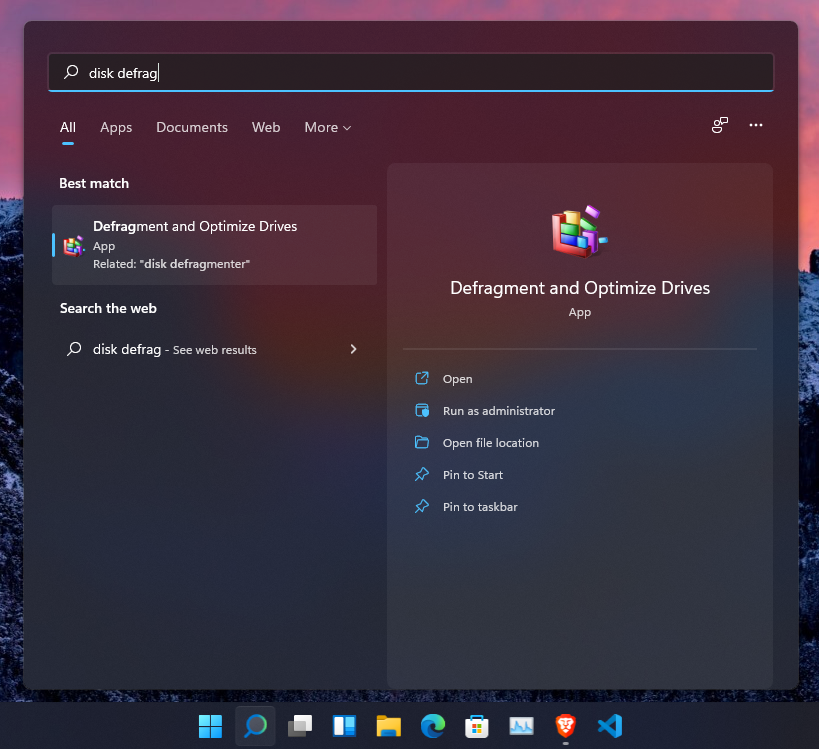
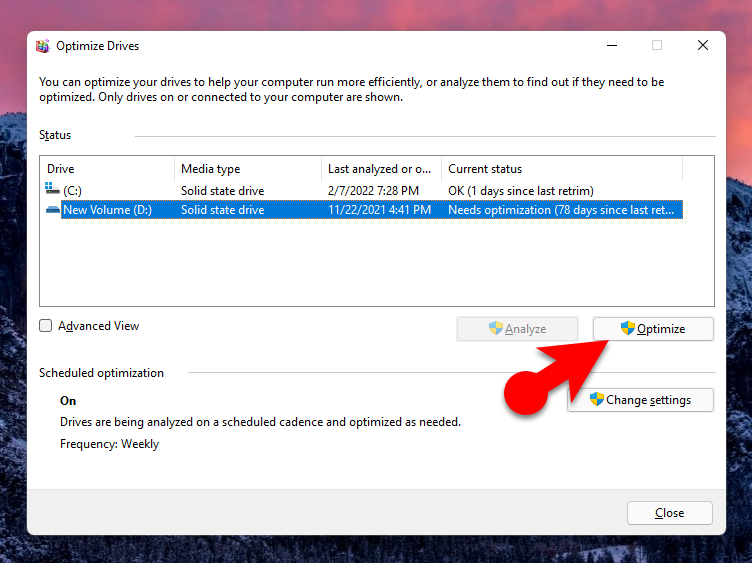
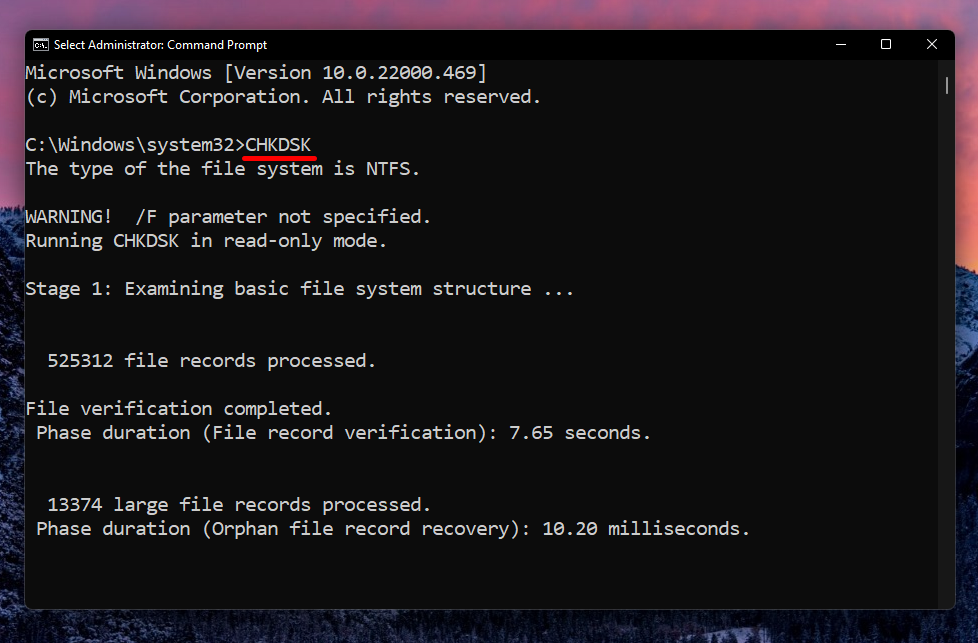
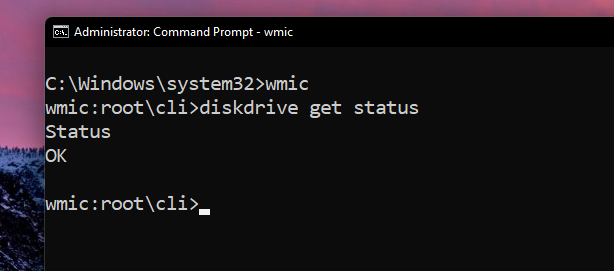
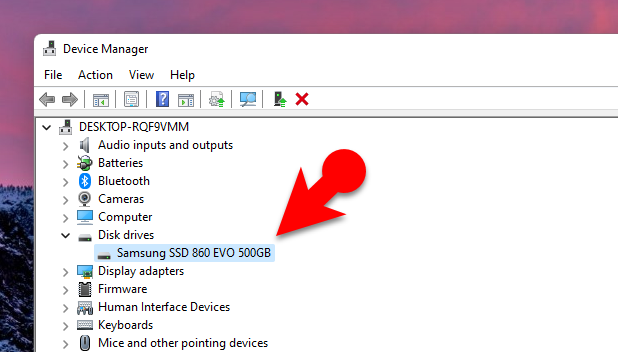
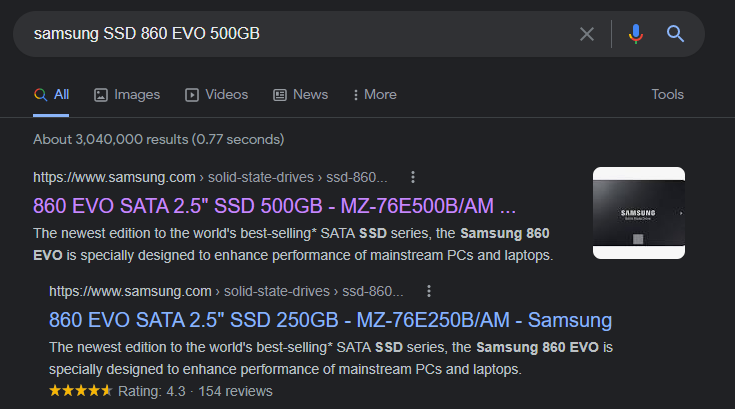
Leave a Reply