In this article, I will show you how to increase laptop battery life in Windows 10. The battery life of many new laptops in the market might run for a day, read this article, your laptop battery issue will be solved. Windows 10 has complete tricks that you can improve your laptop battery life.
1#. Battery Saver
The easiest way to use internal energy-saving options in Windows 10 is the use of battery saver mode. This mode helps reduce energy consumption by system resources and increases battery life. When the battery percentage comes to 20 per cent, the saver mode will be enabled automatically. And you can also edit the setting manually. Go to Battery Setting> Adjust your manually setting

2#. Decrease Screen Brightness
High screen brightness can consume more battery life. To increase battery life for a long time, adjust the screen brightness in a lower condition. Right-click on Battery option> Adjust screen brightness> put brightness row in a lower condition.
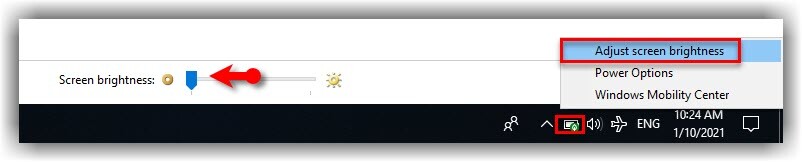
3#. Use Hibernation Mode
At the time of using your laptop, sometimes you may leave your laptop for a few minutes. On that time your laptop may get to sleep mode and use your battery life. When you come back to turn on your laptop, the laptop will be turned on fast and drain more battery life. You can use the Hibernation option instead of sleep mode. This mode uses less battery and helps you to use your laptop for a long time. Go to control panel> power option> change plan setting> Change advanced power setting> Battery> Critical battery action> Hibernate
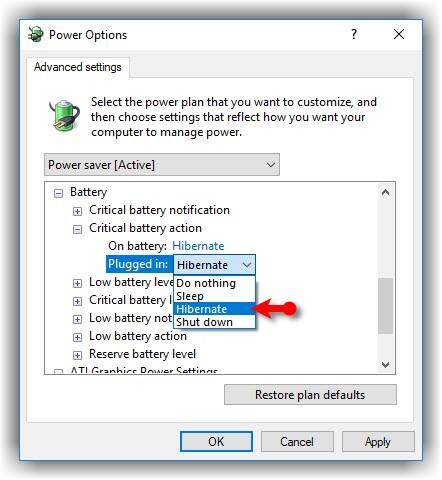
4#. Disable Apps That Drain More Battery Life
All the apps and software are not the same some of the apps and software drain more battery life. most of the software’s run-in background of the Windows 10, you can check the CPU usage to know which software drain more battery life. Go to Setting> System> Battery> See which apps are affecting your battery life.
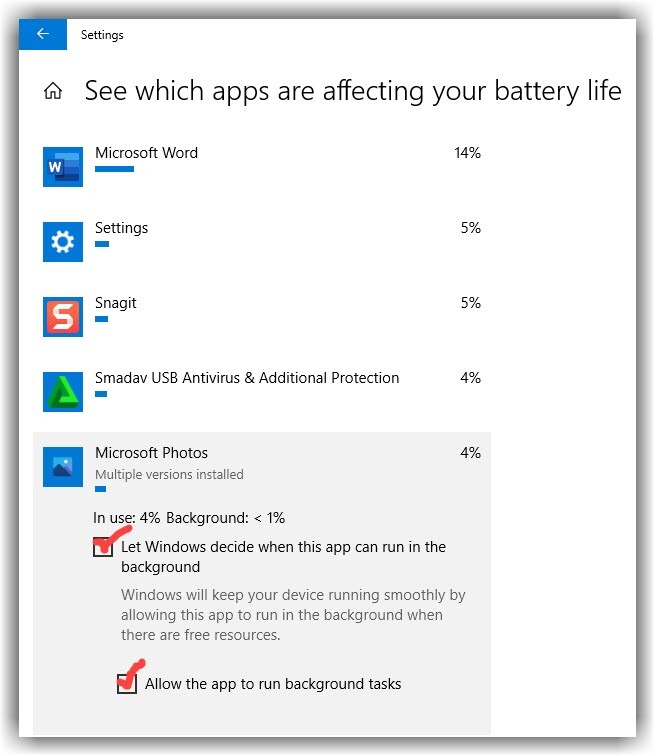
5#. Disable Bluetooth and Wi-Fi
in time of using your laptop sometimes maybe you don’t need to turn on some options, you can disable all the option which you don’t need that. Like; Bluetooth, Wi-Fi, Map, and other options. Just disable it to save your battery life for a long time.
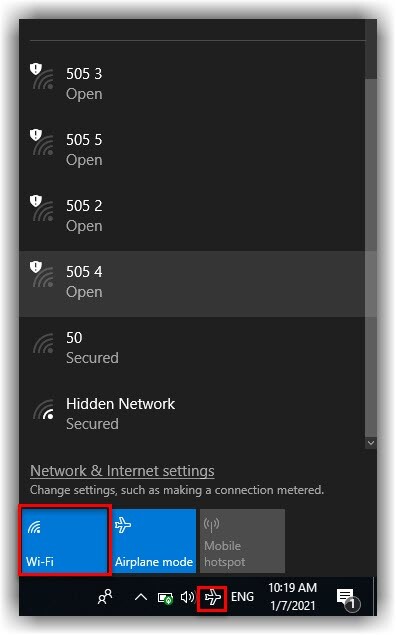
6#. Use Windows 10 Power Troubleshoot
If sometimes your laptop battery comes low immediately, you can use this option. It might solve this problem. Troubleshooting can also help you to fix more other issues. Go to Setting> Update & Security> Troubleshoot> Power> Run the troubleshooter
7#. Disable Animation and Shadow
Windows 10 uses shadows and animation for best performance and to make windows look cool, but if we want to save more battery life, we need to disable all the option due to better battery life. Go to Control panel> System> Advanced system setting> Setting> Adjust for best performance
8#. Disable Background Apps
Most of the Windows 10 apps run in the background to give you notification or information about new updates. But these apps can also drain your battery life, even if you don’t use them. Here we have a solution for it to disable all apps you don’t need it. Go to Setting> Privacy> Background apps> Disable/enable
9#. Manage Startup Apps
You can disable the unnecessary startup apps to save battery life. Some apps run in a startup even we don’t need it, they can drain more battery life. Disable each in every app you don’t need. Press Ctrl+Shift+Esc > Startup.
10#. Battery Optimizer
Battery Optimizer will scan your laptop and determine how to get more life from your laptop battery. This software can monitor the charging state, check battery health, diagnose battery issue and help your laptop battery for better performance.
Conclusion:
This guide helps you to save more battery life and then can use your laptop for a long time. Applying 10 methods will bring many changes to your battery life.

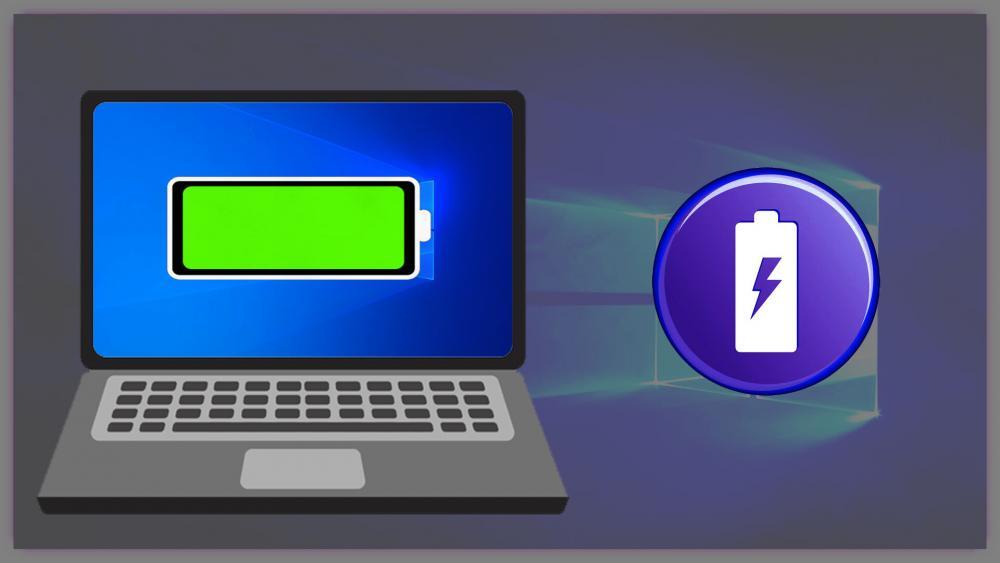
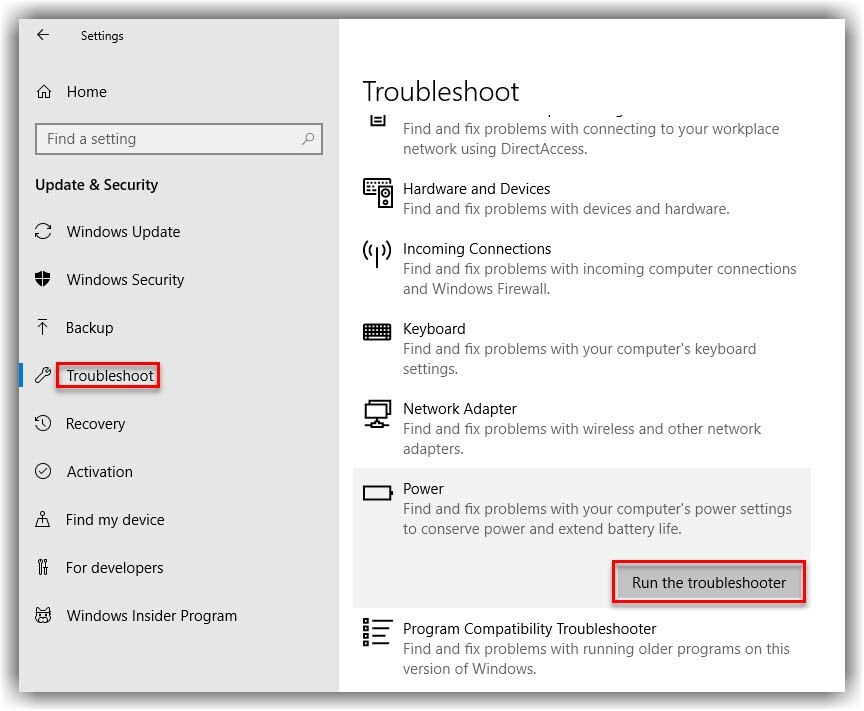
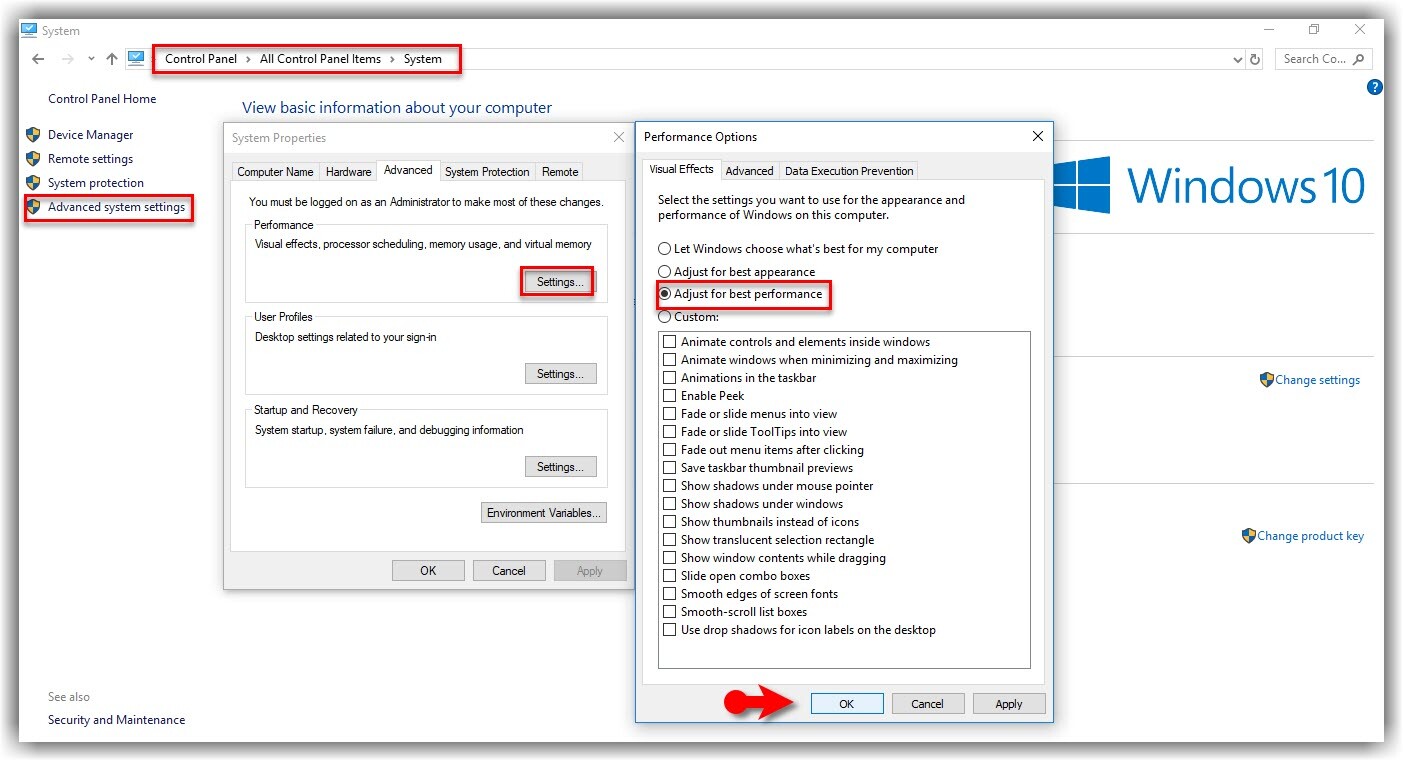
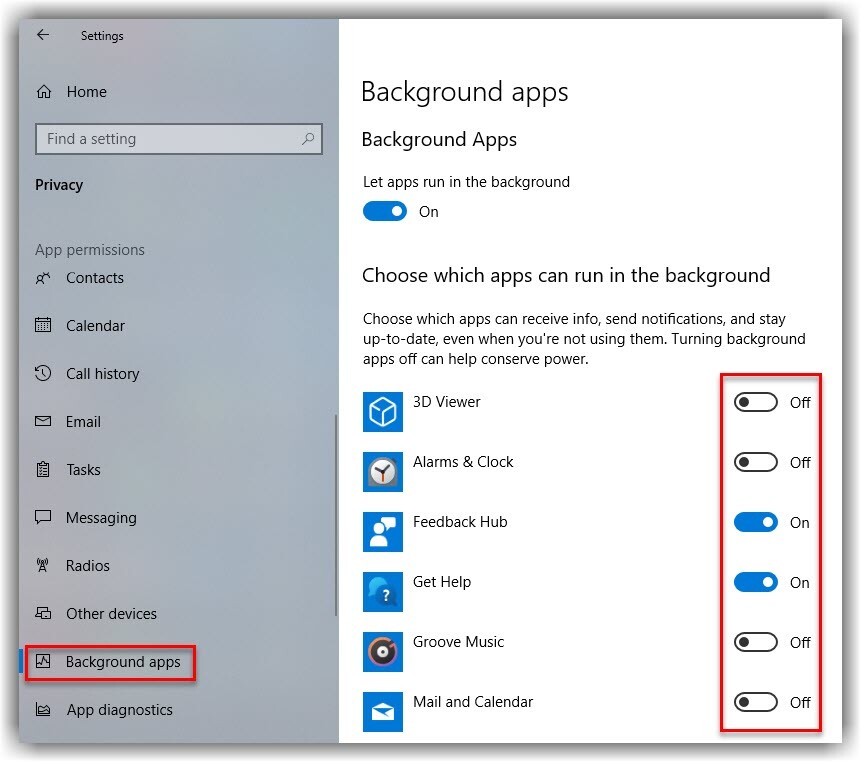
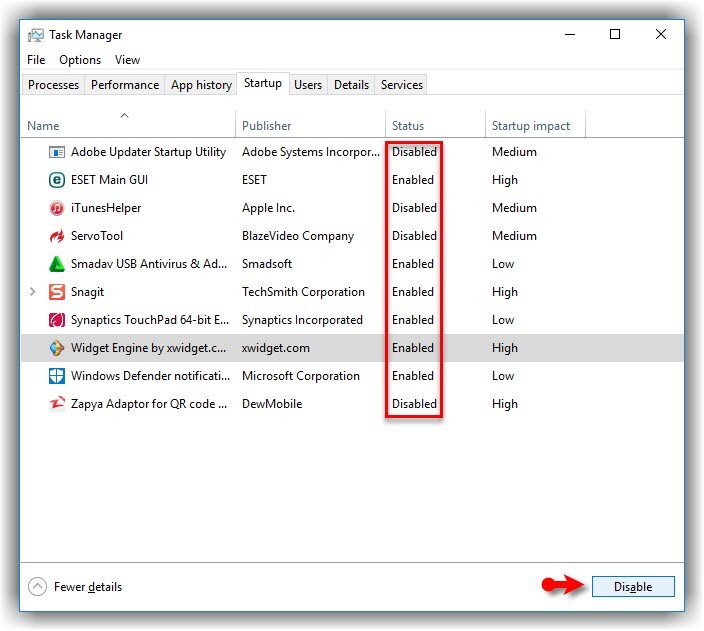
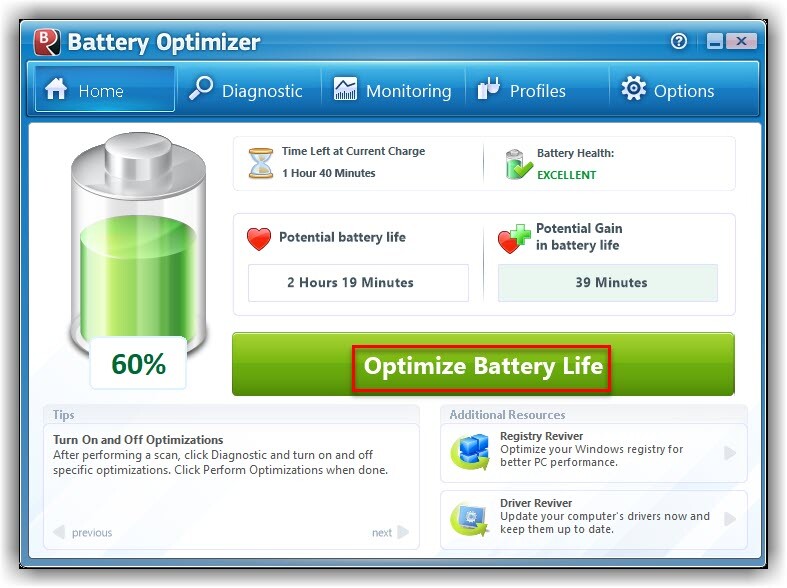
I need this site for guest post.so, please tell me your price for each guest post. I am waiting for your positive response.
Thanks a lot. I always had problems with battery