The File Tab in PowerPoint 2016 is some of the most important tabs in PowerPoint. Some of the important actions are listed in File Tab like Sharing, Saving, Protecting, Save & Save As and more.
If you click on the other tabs like Home Tab or Insert Tab, just the ribbon will change, but when you click on the File Tab in PowerPoint 2016, the complete Interface will change. In the File tab, there are many different actions for the presentation like you can save, export, share, print or add a new presentation. The file tab also provides info about your presentation If that is completed or not. File Tab in PowerPoint 2016 is divided into many branches. I will give some short information about each of them in this post.
File Tab in PowerPoint 2016
#1. Info
You can manage File data setting, protect your presentation, give a password, restrict access to the presentation.
If you have many accounts, so it will provide information that when and which presentation was opened and edited. Also, show last time when you worked with PowerPoint.
#2. New
You can open new templates that you want or a blank page. You can search for online templates if you have an internet connection. You also can use the filter templates that are below the search bar. If the blank page is needed, go to insert tab and click on the (Blank Page).
#3. Open
In this option, there are many options that you can open presentation from there as well.
Recent: The recent presentation that you have opened are listed on the right side, and you can click and open the presentation that you need.
OneDrive: You can insert presentation from any device that has OneDrive app.
This PC: If you have any presentation and that is not in the recent files, you can browse and open that presentation. You can browse through the (documents) folder on your PC.
Browse: It is the fourth way that you can open a file or a presentation. Simply just browse and find the presentation and click “Open” to open.
If you’re interested in opening document in Word 2016 visit
#4. Save & Save as
Save and Save As are similar to each other, If you have saved the presentation before by any other name then the second time if you want to save you have to click on Save As. If you have not saved the presentation before so you can click on the Save option. Save as mean you can save it as a PDF, XPS document, and many more types.
#5. Print
You can print the presentation that you have made. It is very easy just select the correct options.
First, select how many copies you want to copy then select your printer.
After that select the page If it should be landscape or portrait, grayscale or colored and then click on the print button. The Printing option in PowerPoint 2016 and 2013 are same.
#6. Share
The presentation can be shared with two computers If that are linked. You can share presentations via Email and publish the slide directly If you have a website. You can present a presentation online on a website for that you need to have a Microsoft account.
#7. Close
Close the slides and all content from the presentation you have opened.
Conclusion
This was a short piece of info about the file tab in word 2016. If you have any kind of question about file tab or other tabs in PowerPoint 2016 comment below the post. Thank you for being with us.

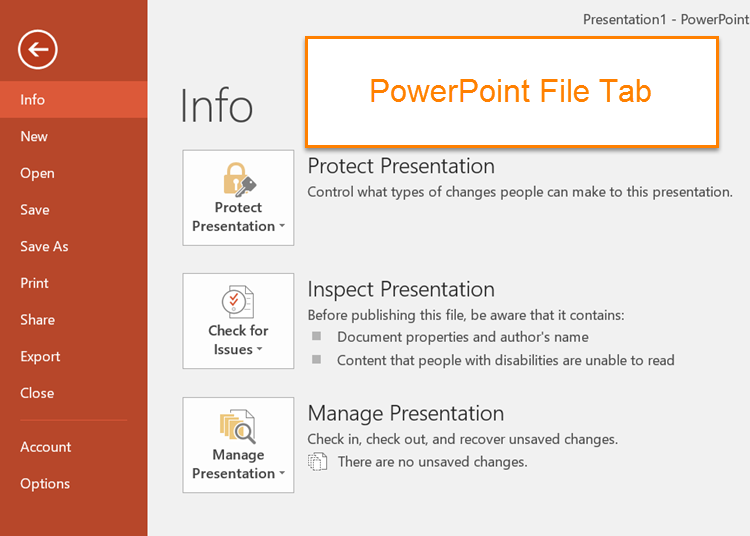






I have no FILE tab in my Powerpoint 16 for my Mac. Where is it?
Hi
Any ideas why the File tab is missing in my Powerpoint 365? I need to access Save and Options so I can embed fonts, but with a non-existent File tab that doesn’t seem to be possible.
Thanks.