In this article let me guide you how to lock apps on iPhone in order to prevent other people accessing your apps. Or you may want to just protect the settings that you have configured for the apps so no one else could change them or you just simply wish to lock the application. Whatever the case, if you’re looking how to lock apps on iPhone, then exactly you are in the right place. Before getting started, you should know that iPhone does not have an official way that you can use to lock apps just like Android. However there are alternative methods that can be used to easily lock the apps on your iPhone. Since the app lock feature has been around on Android for ages, the official method for iOS is not available yet and users are still waiting for it. However still there are IOS applications that you can use in iOS to set a limitation to those apps and in this article we are going to cover them.
How to Lock Apps on iPhone using Screen Time?
Screen time is one of those applications that was introduced with the iOS 12 to manage your time on the apps. Apparently since there is not an official way to lock applications on iPhone specifically for photos etc… then you can use the screen time to limit accessing the app.
Here is how it is done.
- Open the settings by tapping on it.
- Go to the screen time settings (If you have not enabled it before, you need to turn it on and set a passcode for screen time.)
- Now make sure that you are in the app limits category.
- on the next window click on the add limit.
- Choose the application that you want to limit it.
- Once the application is selected, at the top tap on next.
- Set the time off the app to access it only for one minute and make sure that the “Block at End of Limit” is turned on.
Note:
- With Screen Time you can lock all the apps except for the Phone App.
- For Screen Time and messages you must edit the “Always Allowed” section in order to allow limitation.
How to use the Locked Apps?
Basically now you have learned how to lock the application through the screen time, so right now you need to learn how to use the locked application through the screen time. So, open the application that you locked just earlier, Once the time has passed you won’t be able to access the app. At that time Tap on “Ask for More Time”, enter your passcode, and approve to use the App for 15 minutes, 1 hour or all day.
How to Lock Apps on iPhone using Guided Access?
iOS has another application that you can use to lock applications on your phone, that is called guided access. Apparently guided access is helpful whenever you are handing your phone to someone and you have only allowed certain applications to use. Once you enable this feature and configured the settings, the user will only have access to those applications.
- Open the settings App.
- Go to accessibility
- First set a passcode for it, so tap on the passcode settings.
Once configured the passcode settings for the guided access, the next step is to enable it on a certain apps. To do it, open the App that you want to configure the Guided Access, then press the three times power button or Touch ID. Once you did that the options for configuring will appear.
In order to get out of the Guided Access on the certain apps, again press the Power button or the Touch ID three time.
Conclusion:
This is how you can use the iPhone’s built-in features to lock an application on your phone. Apparently there are even more built-in features that can be used similarly to lock app but I am not adding them here. Apparently mostly third party apps on iPhone will not work to lock apps unless you jailbreak. But I am against jailbreaking your iPhone since your license will be lost.

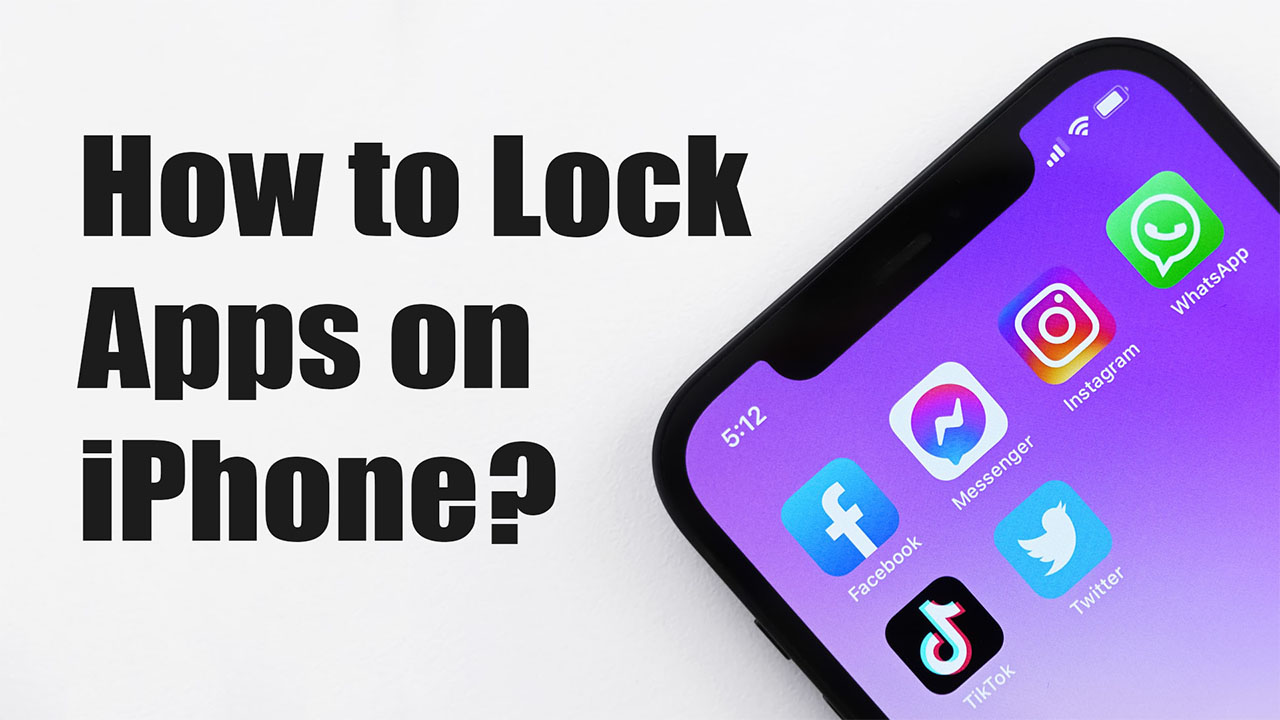
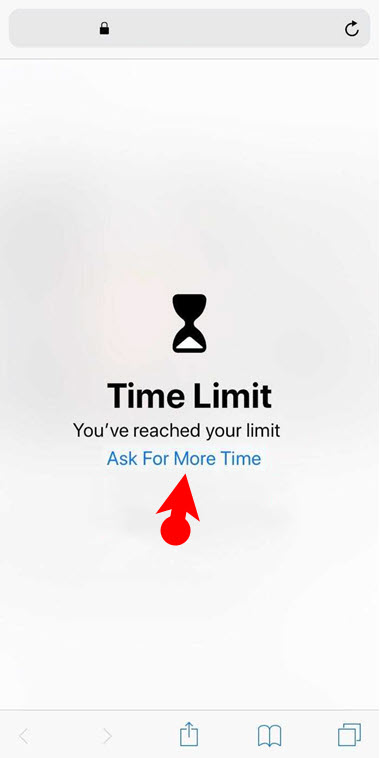
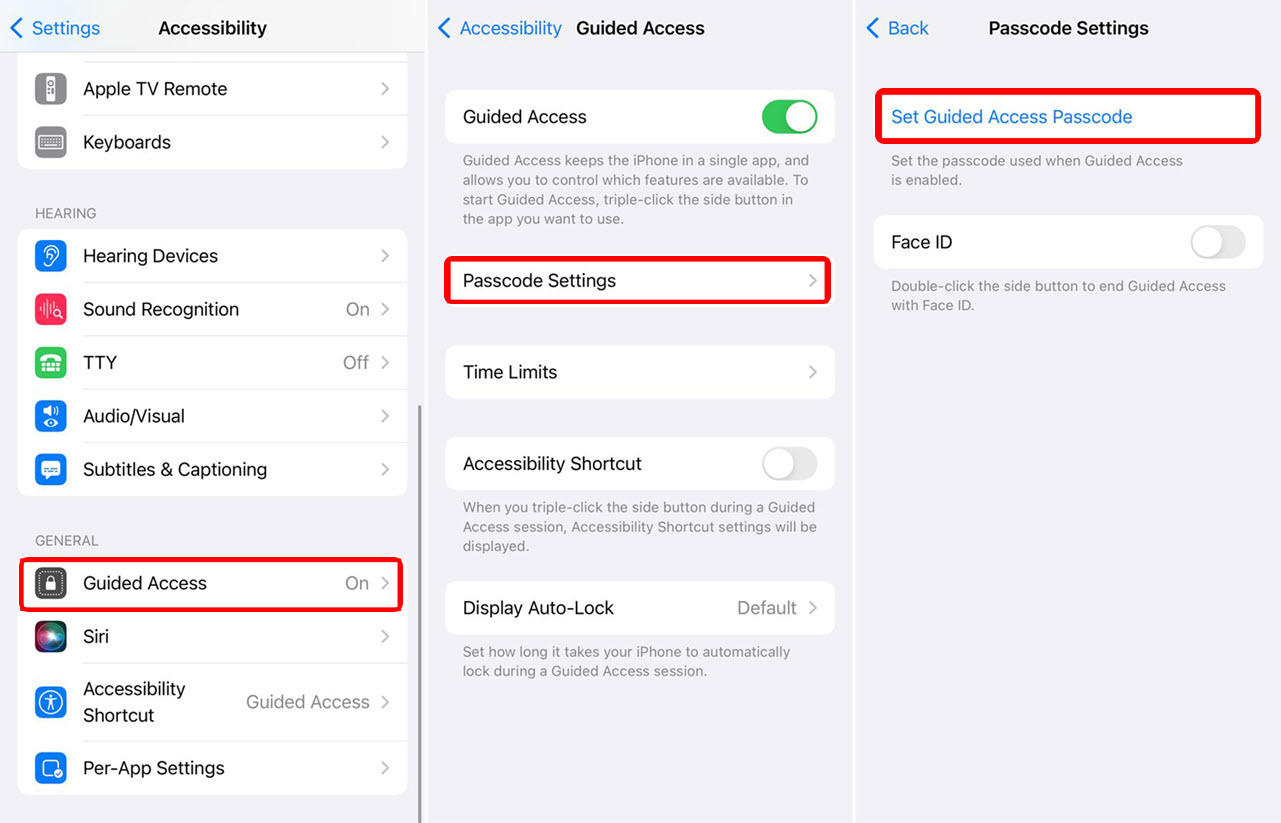
Leave a Reply