It is no longer a dream, but in this article, you are going to learn How to Install Google Play Store on Windows 11. Even though Microsoft has introduced the Amazon App Store, but thanks to the AdeltaX on Github, who developed the WSAGASCRIPT tool that you can Install Google Play Store on Windows 11.
Note: This tool is not officially introduced by Microsoft, so try it at your own risk.
Step #1. Enable App Developer mode and Install WSL
You may have heard of the developer mode, beta, or the released edition of an open system, specifically with the windows editions. However, there is also an option that is specific to the application and that is the developer mode. By default in Windows 11, it is turned off. If you want to install the Google Play Store on windows 11, you need to enable the App developer mode.
- To enable it, search on the search box in the start menu “developer mode”.
- Under security & privacy, you need to enable the developer mode.
- Ignore the warning and enable the developer mode.
Click on the images to zoom.
- Enable Developer Mode
- Install Apps from Any Sources
- Turn on developer mode
After you enabled the developer mode for the apps, the next step is to install the windows subsystem for Linux on Windows 11. To install the WSL in windows 11, run PowerShell as administrator and then type the following command and wait for it to be installed.
wsl --installThat’s all for now, but if you want more information about the WSL, Linux Distros, you need to read the following post.
Step #2. Install Android Subsystem for Linux & configure the Settings
To install the Android subsystem for Linux in windows 11, you need to download the following files.
- WSA Package
- Kernal
- Some codes which you will get further
After downloading the files, make sure to extract them anywhere that you want, but remember at least 2 GB of storage is required for the Android subsystem for Linux.
After the extraction of the WSA Package, copy the downloaded Kernal and go to the WSA Package directory> Tools and paste it. This way you will replace the pre-existed kernel.
It is time to install the Android subsystem for Linux, to install it run PowerShell as administrator. Then copy the path of the WSA Package directory that was just extracted a moment ago, in the PowerShell type CD and then paste the path that you just copy it and then press enter.
In case you don’t know how to get the path, right-click on the WSA Package directory and choose copy as a Path, then paste in the PowerShell.
Now you have to paste the following command in the Powershell, and press enter.
Add-AppxPackage -Register .\AppxManifest.xmlAfter executing the command, the Android subsystem for Linux will appear on the Start menu, click on it to configure the settings.
To configure the settings of the Windows subsystem for android, first enable the developer mode.
Then after that, you need to click on the files to share the diagnosis data with its developer.
You may also see the firewall alert, allow it too. After that, you will see that the Google Play store is installed, click on it, and wait for it to download the required files. This part is going to take a while.
Step #3. Fix Can’t Sign in to the Google Play Store on Windows 11
The final arc is solving the login issue in the google play store. For some users, it will not happen, but mostly they face this issue. First, you have to download the ADB, after downloading, extract it and move the drive C, and name the directory as ADBKit.
On the Address Bar, remove the address and type CMD.
In the cmd type the following commands.
.\adb.exe connect 127.0.0.1:58526
.\adb.exe shell
suIn the below screenshot, if see, I have used another IP, in fact, it is the IP address of the Android subsystem for Linux. If you open it, under the developer mode you will see it. Still, if you type the following IP Address, it will also fix the issue.
The rest is easy, click on the sign-in, enter your email, password and you are on the google play store.
Conclusion:
This is the easiest that I guided you through to install the google play store on Windows 11. Still, you can use the developer of the WSA Package’s method but it is a bit complicated. If the article is confusing, watch the video below.
https://youtu.be/aF_zaHLHLnM

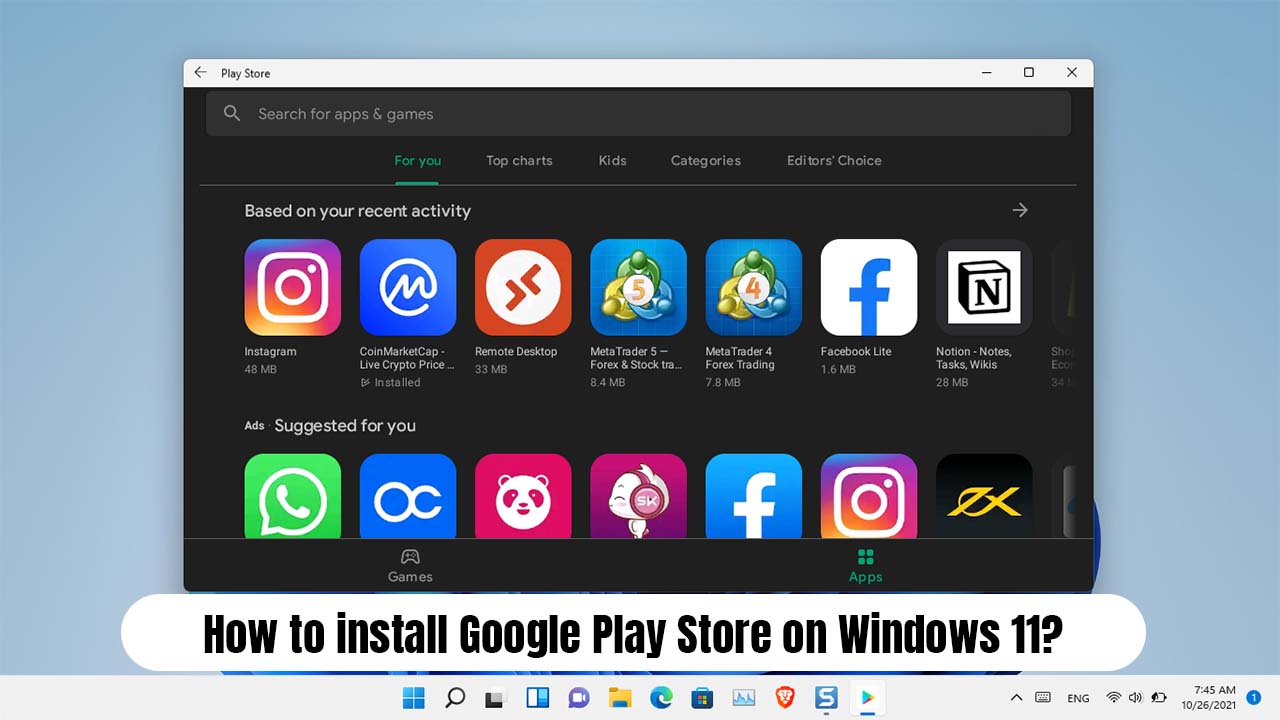
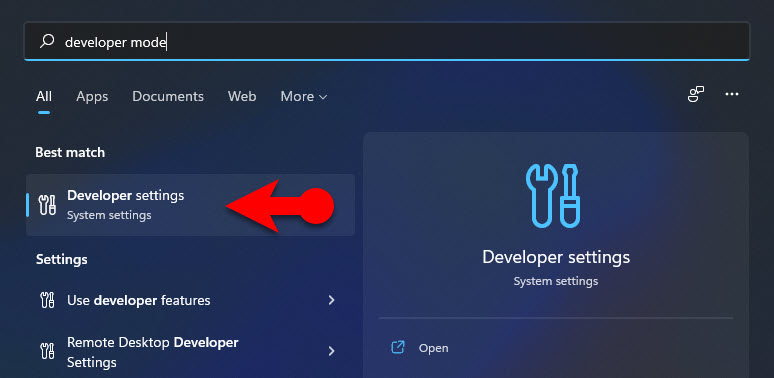
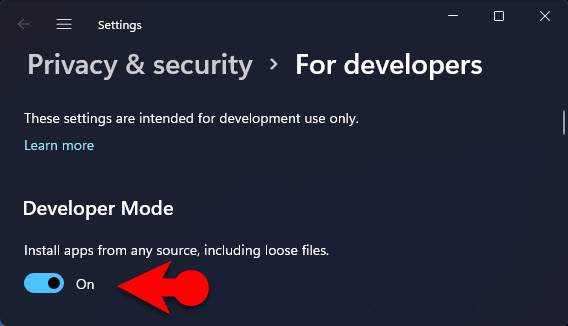
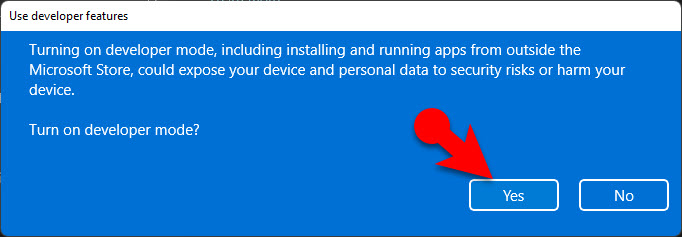
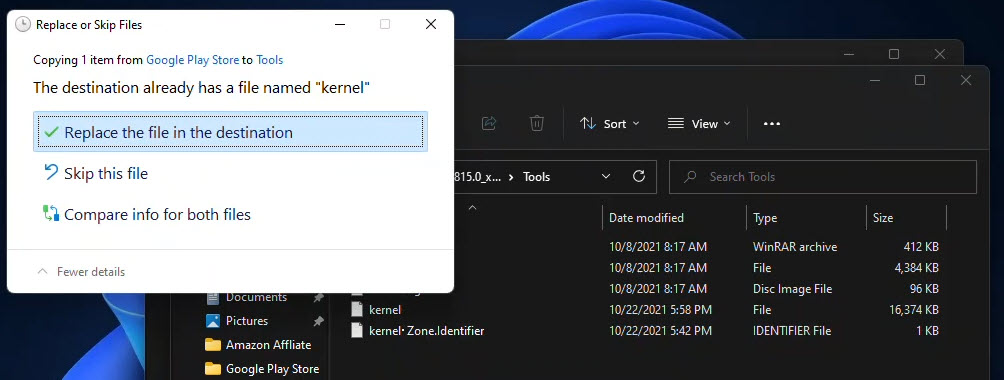
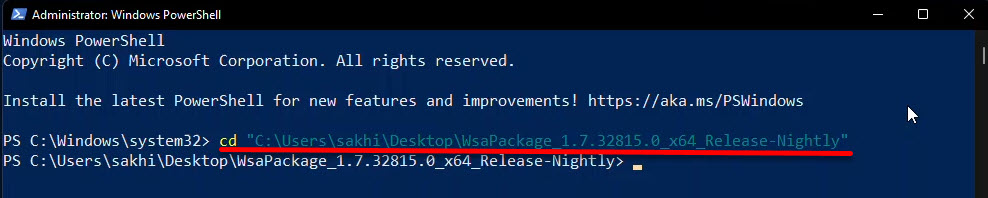

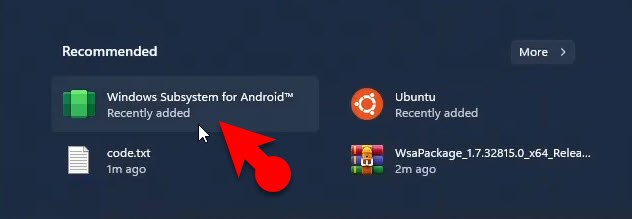
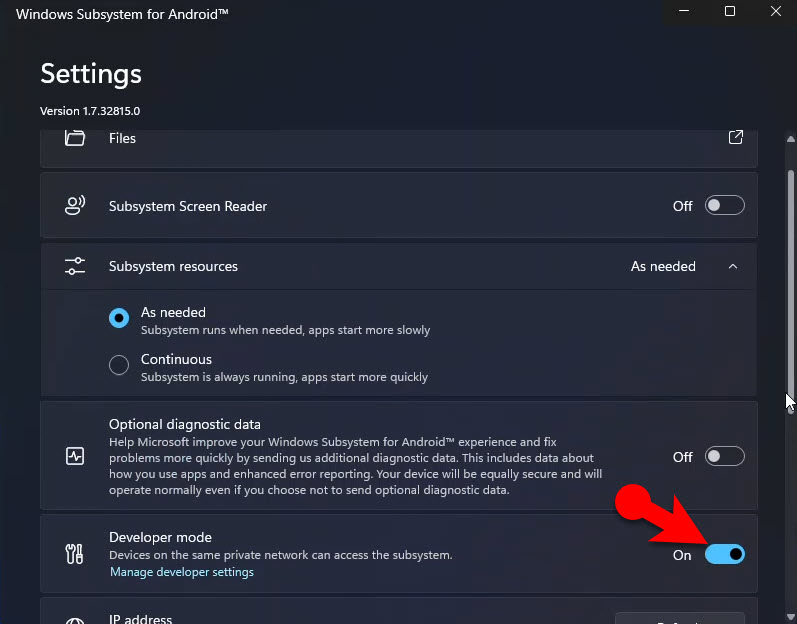
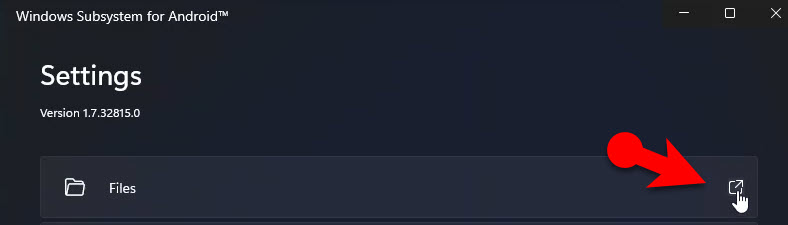
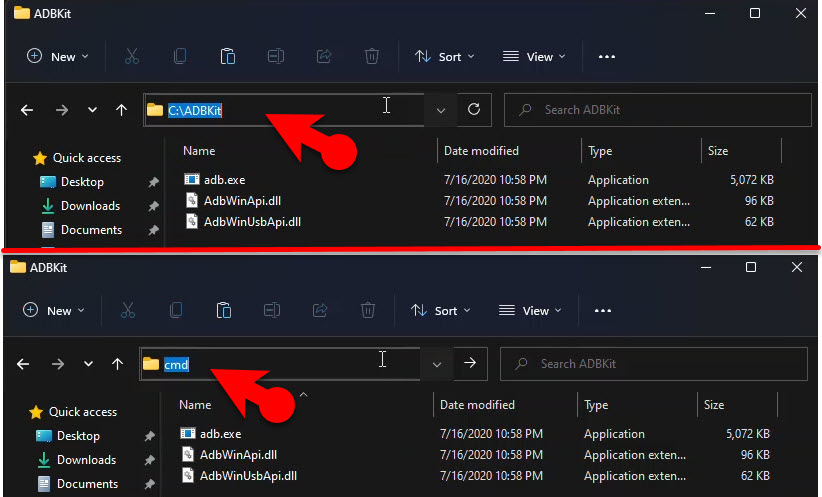
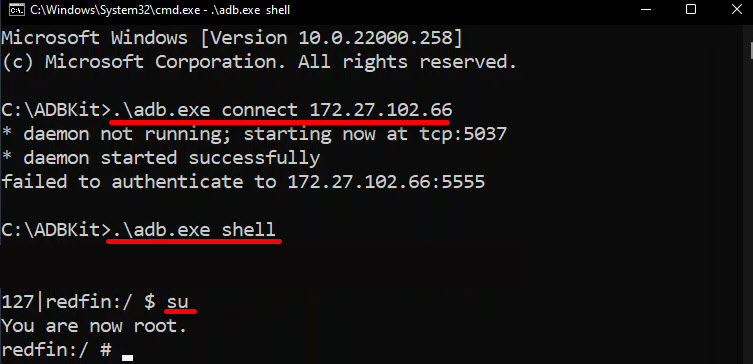
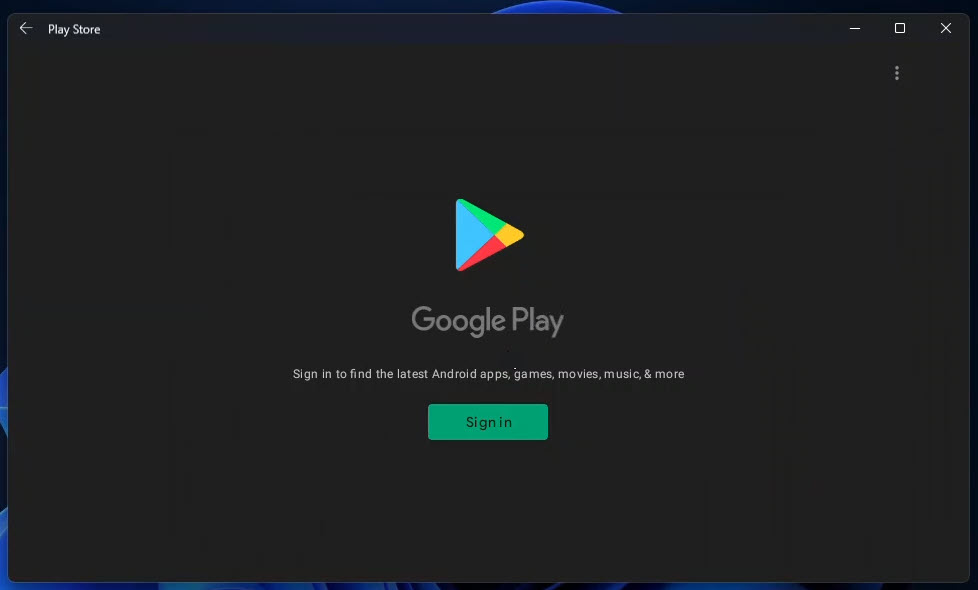
work, thxu 🙂