We have seen many people encountering the SD card not showing up a problem on Mac. The most common cause is that the SD card shows up in the Disk Utility but doesn’t show up in the Finder for easier access. If you are looking for reasons and solutions for this issue, read through this post to get your SD card show up on Mac correctly again.
In general, after you connect an SD card to a Mac, the SD card will show up on the desktop, in the Finder or in the Disk Utility. If you can find the SD card in Disk Utility but not on the desktop or in the Finder, you should feel relieved because the problem is fixable. However, if you don’t even see the SD card in the Disk Utility, it is most likely that the SD card cannot even be detected because of the physical damages. The reasons why the SD card is not showing up in the Finder include the incorrect Finder setting and the mounting issue for the SD card. Let’s make your SD card show up in the Finder again.
Change Finder setting
After Mac detects and mounts a disk, it will be shown up in the sidebar of the Finder for users to access the SD card easily. However, if the default setting is somehow changed, your SD card won’t appear there. It is easy to correct the setting:
- Open Finder.
- Click on the Finder at the top menu bar.
- Select Preferences….
- Go to the Sidebar
- Check External disks.
Then your SD card will show up in the Finder now.
If the card is not showing up in the Finder after you change the setting or the setting was correct, it could be the SD card not mounting successfully. You can first mount the SD card manually in Disk Utility to see if it can be mounted. If not, your SD card must be corrupted and needs repairing or formatting.
To make the SD card show up on Mac normally, follow the methods below:
Repair the SD card with First Aid
First Aid is a built-in feature on Mac to check and fix minor disk errors that stop the operating system from mounting and reading the disk.
It is easy to run first Aid:
- Select the SD card in the left panel of Disk Utility.
- Click on First Aid at the top toolbar.
- Wait for the process to finish.
If First Aid fails to repair the unmounted SD card, the SD card must be seriously corrupted and only formatting can fix it.
Format the SD card
We know formatting usually the least wanted method, but, in fact, formatting can solve most of the disk errors you come across. Before erasing the disk, you have to make sure you have backed up or have recovered all important data because all your data will be deleted.
If you don’t have an adequate backup, it is highly recommended that you recover data with free SD card data recovery software – iBoysoft Data Recovery for Mac. It can recover deleted or lost photos, documents, music, videos and nearly all types of files from standard SD card and micro SD cards. Besides SD card data recovery, it supports data recovery from hard drives, pen drives, memory stick and other storage media. This software can deal with various data loss situations such as accidental deletion, mistaken formatting, or disk corruption. In addition, the software has a wide compatibility with Mac computers. It can work on any Mac running macOS 10.15/10.14/10.13/10.12 and OS X 10.11/10.10/10.9/10.8/10.7.
Fix SD Card is not Showing up in the Finder on MacHere are the simplified steps using iBoysoft Data Recovery for Mac to get back files from the SD card:
- Download and install iBoysoft Data Recovery for Mac.
- Launch the software and select the SD card in the drive list.
- Check Deep scan and click the Scan button.
- Filter and preview the files to know which files you want to recover.
- Select wanted files and click “Recover” to save the files to another disk.
After having recovered important files, you can erase the SD card in Disk Utility.
- Select the SD card.
- Click on Erase at the top toolbar.
- Input a name, choose FAT or exFAT as Format and choose GUID Partition Map as Scheme.
- Click on Erase
Then you can detach and reattach the SD card to the Mac. Hopefully, it can be mounted successfully and show up in the Finder now.
Verdict
When the SD card is not showing up on Mac, it is not necessarily that your SD card completely stops working. Through some easy steps, it will show up as normal again. On the other hand, as an extended storage device, SD card is more prone to be corrupted without careful handling. The best practices include backing up files on an SD card regularly, formatting it on a computer instead of on a camera or other digital devices, and not damaging it physically.

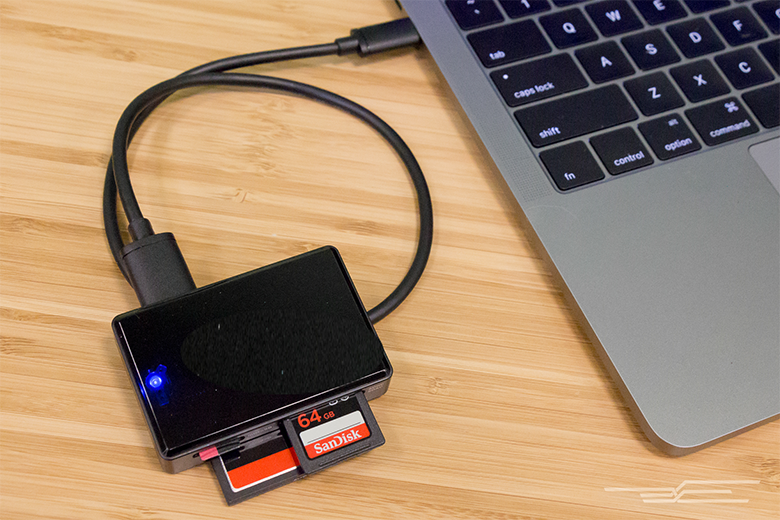
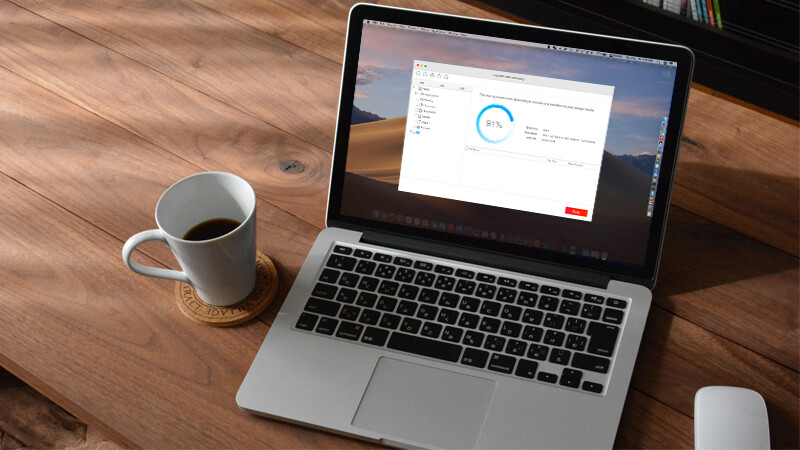
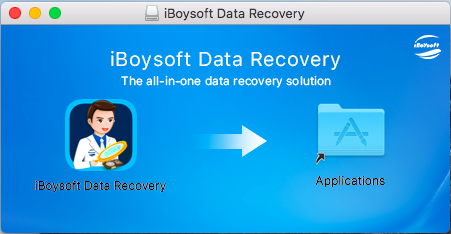
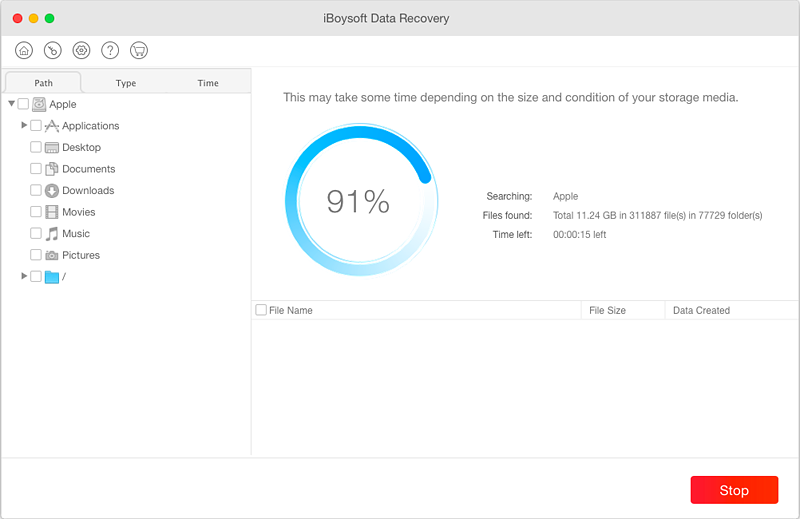
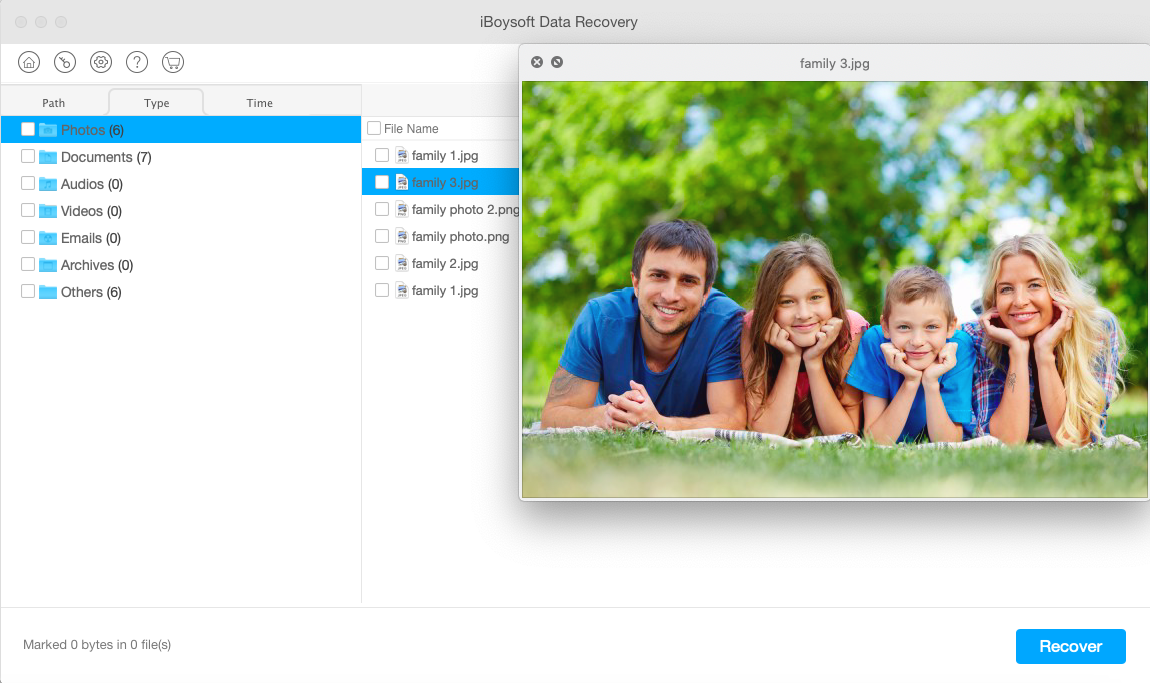
Hi Faiz, Thanks for given useful information! I tried Stellar Photo Recovery software which help me to get back data after formatting my Sandisk SD card!