With the progress of tech in this century, consumers are expecting multitasking in their modern PCs. Apparently, windows 11 has many new features which include the Snap-in features, which is cool compared to the task view. Picture-in-Picture is like a floating window, in that window, the video that you have selected is playing. The picture-in-picture can also be enabled in your favorite browser. Since the picture-in-picture mode can be used for multitasking, most of the time on a tiny single-screen it is not looking good, but if you are using external monitors, it has another feel. So, in this article, you are going to learn How to enable the Picture-in-Picture in Windows 11.
Watch Videos in Windows 11 using the Movies & TV App
Back with Windows 10, Microsoft introduced a new player which is commonly known as the Movies & Tv app. This app has the feature of Picture-in-Picture for videos, fortunately, this video playback app is available in windows 11 too. If you want to play a video in Picture-in-picture mode, open the video with the Movies & TV app. Right-click on the video and choose open with Movies & TV App.
To play the video into the picture-in-picture mode, click on the mini-player option.
Now, every window that you open, the video is on top in mini mode, which is called Picture-in-Picture mode. See the following screenshot and you will understand what do I mean.
How to enable Picture-in-Picture in VLC Player?
Apparently, if your favorite video player is VLC, there is not an option of the Picture-in-Picture built within the player. But it has the option to Enable the Picture-in-Picture mode, except like movies & TV, it can not be done with one click. Instead, you have to make it in Picture-in-Picture mode.
To enable Picture-in-Picture mode in VLC Player, open a Video with VLC Player.
Go to the view menu and click on always on top, make sure it has the tick mark.
Now resize the video, and put it in any place that you want. This is how you can enable Picture-in-Picture mode in VLC Player.
Conclusion:
In terms of Multitasking, the Picture-in-Picture mode is really helpful, especially, if you are learning, or taking notes of your assignment. You should try using it, and I am hoping that this post has been helpful to you For learning How to Enable Picture-in-Picture in Windows 11.

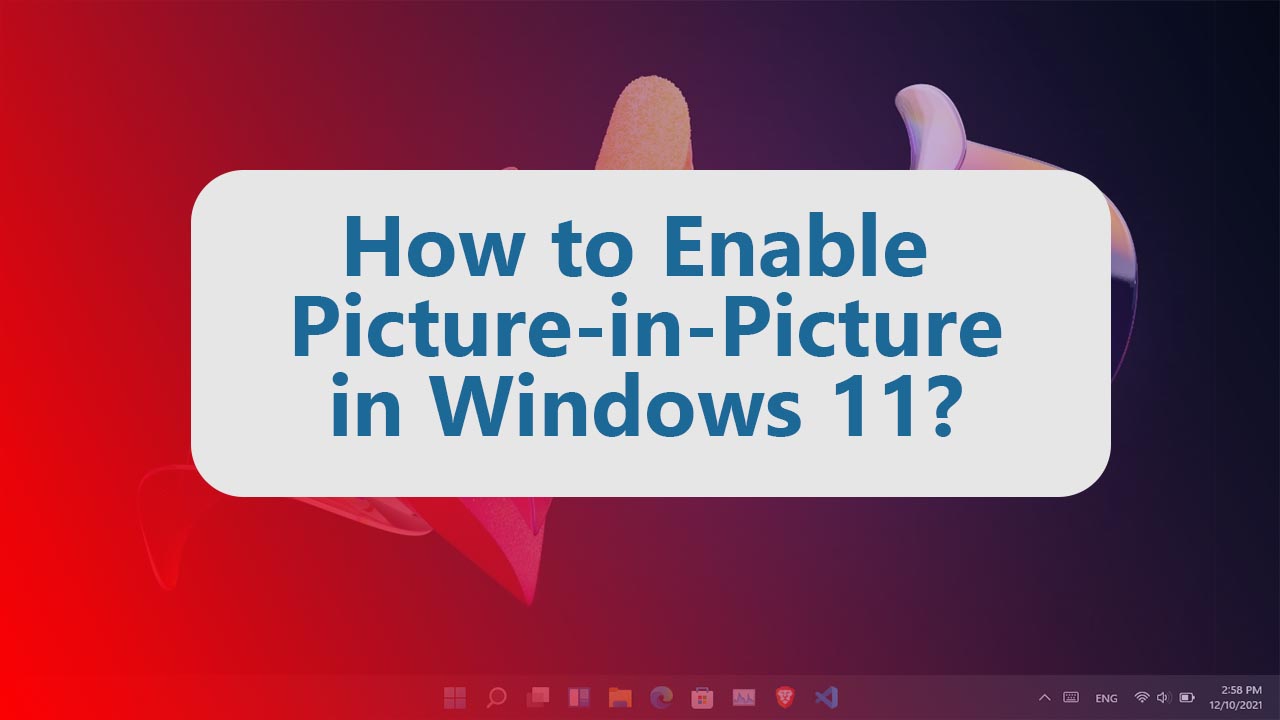
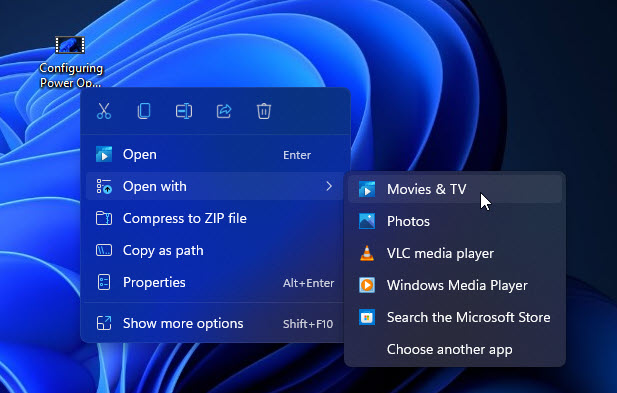
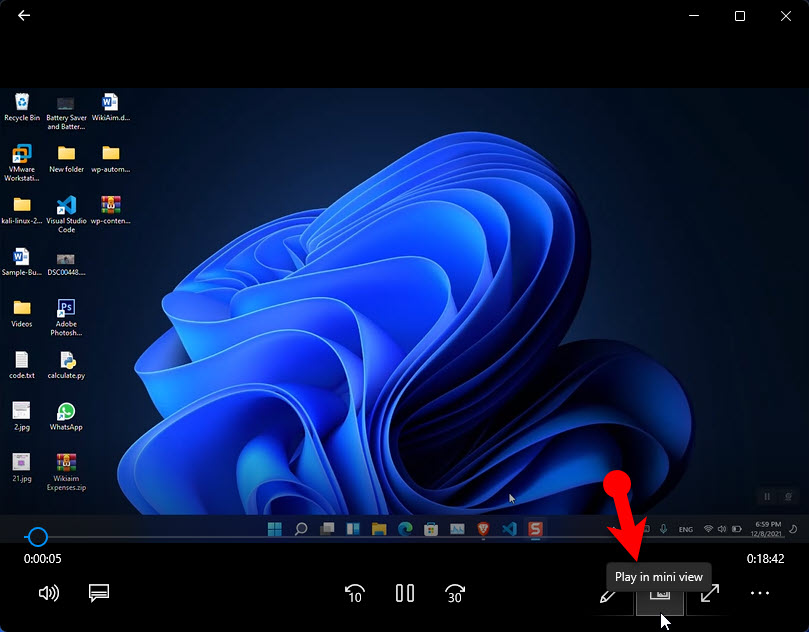
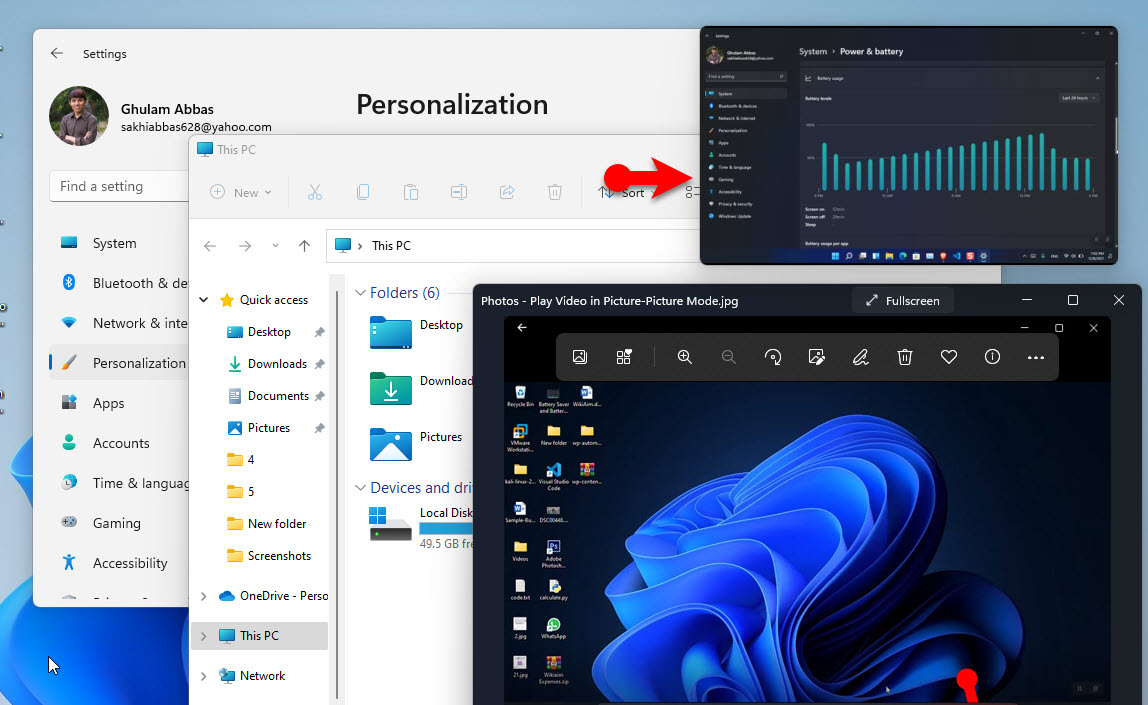
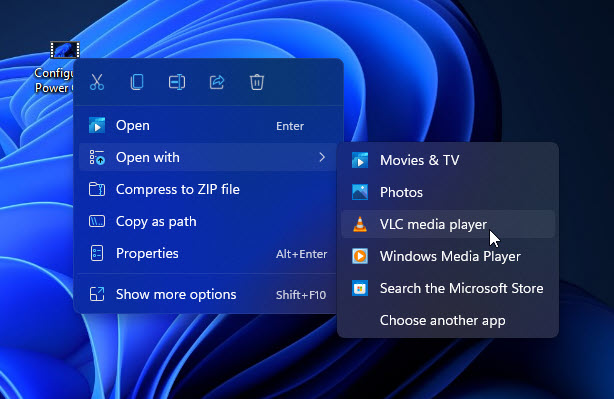
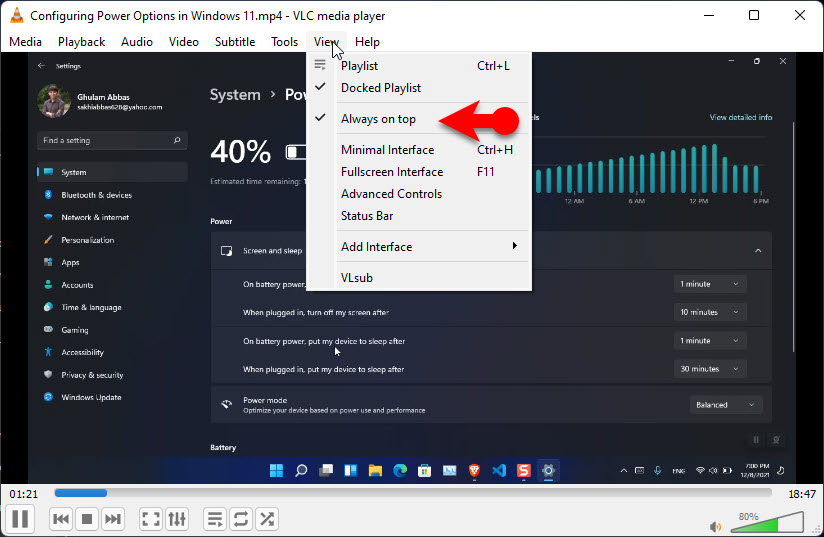
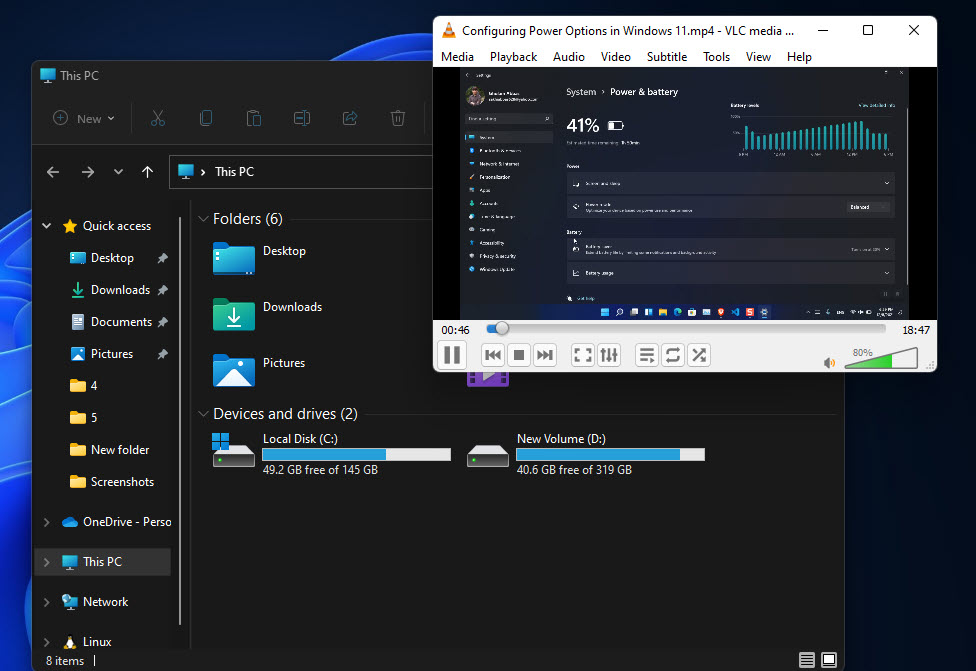
Leave a Reply