In this article let me guide you How to Clear Cache and Cookie on Your Browsers to increase the performance and free storage on your device.
Did you know that the browser cache has an important role for the performance of your browser. Because many tasks that are performed on the browsers are already saved within a temporary location on your device and then when you’re opening it, it will load those pages faster so you can enjoy the content. The question is, in that temporary location what type of data is going to be stored, the data includes images, video, audio and coded part of the site.
If you open a website which you had already visited earlier, all of the contents is not going to be downloaded again into the temporal location. Instead only the new content that has been added into the site will be downloaded into the temporary location, so it will be ready for the next time if you visit it. Let me give you an example, formatting and styles of the site will load from the cache which will result in the reduction of Internet usage, reduction of system resource such as RAM, storage and CPU.
Browser cache increases overtime as you visit more websites. it is not like the browser is not going to control the browser cache, it is deleting those websites caches that you have not visited overtime. But still if you take a look the browser cache will take a lot of storage on your device especially on a smartphone.
In any case browser caches are not always really helpful, suppose if a site is down from the server, the browser is going to cache that website the same way. It means it has corrupted the cache data on your device. So if you are seeing a webpage that is not loading properly, clearing the cache is the most efficient way to get through that website. Or you can use another browser.
Clear Cache and Cookie on Google Chrome
Google Chrome is the most used browser among the users, so, why not start with clearing the cache and cookie of Google Chrome.
- Open the Google Chrome browser.
- Click on the three dots at the top right corner.
- Go to More Tools> and click on the Clear browsing data. Or You can press the Ctrl + Shift + Delete on the keyboard. The other way is to simply copy and paste the below URL into a New tab on Google Chrome.
- Once’s you are on the clear browsing data section, you have to select the time range for clearing the cookie and cache.
- Click on Clear data.
Note: There is an advanced option for clearing cache and cookie, and if you go there you will see more options such as auto fill sign in, autofill from data, site settings and Google chrome extension.
How to Clear Mozilla Firefox Cache and Cookie?
Mozilla Firefox is very common among the open source community and it is quite cool compared to the Google Chrome. In any case it has also a huge fan following so for the second part I have decided to teach you how to clear Mozilla Firefox cache and cookies.
- Click on the hamburger menu at the top right corner.
- Click on the settings, and then go to security and privacy tab
- Find cookie site data
- Click on the clear data.
- On the New tab check the boxes of the “Cookies and Site data” and “Cached Web Content” then click on the clear.
- Clear Firefox Data
- Clear cache and Cookie on Firefox
In Firefox Mozilla, there is also another method that you can use to clear cache and cookie easily. For that, click on the hamburger menu> Go to History> and click clear recent history. Now check the boxes that you want to clear.
- Clear Recent History
- Clear Recent History of Firefox
Clear Cache and Cookie on Microsoft Edge
Ever since Microsoft has developed Microsoft Edge based on the chromium, the amount of users has also increased. And since windows 11 has also arrived many people are more and more focused only Microsoft Edge then using Google Chrome and other browsers. So it is also important for you to learn how to clear cache and cookie on Microsoft Edge easily.
- Launch Microsoft Edge
- Click on the hamburger menu and choose Settings.
- Go to the privacy, search and service tab.
- Find their clear browsing data section.
- Then click on the choose what to clear.
- Select the Time range and the options that you want to clear.
- Choose What to Clear
- Clear Browsing Data on Microsoft Edge
How to Clear Cache and Cookie on Safari?
Safari is very popular in the MacOS environment, so you also need to learn how to clear cache and cookies if you are using safari. Apparently if you are trying to clear cache and cookies on safari, you can’t do it just like the other browsers. The first step is to enable developer mode specifically for safari, then safari will provide the option to clear cache and cookies.
Clear Cache and Cookies on Safari:
In order to enable the cache on safari, the first step has to be to enable the developer mode on safari.
- To enable it, open safari click on the safari menu at the top menu and choose system preferences (Settings).
- Once the settings of the safari is opened, go to the advanced tab.
- Under the proxies check the box of “Show Develop menu in the menu bar”
- close this safari settings page, a new menu has been added to the top level menu by the name of develop.
- Go to the develop menu and choose Empty caches.
Conclusion:
These three browsers are the mostly common used browsers on the web and that’s why I only guided you how to clear the browser data such as cookie and cache. I hope that you have learned how to easily clear data from your browsers.

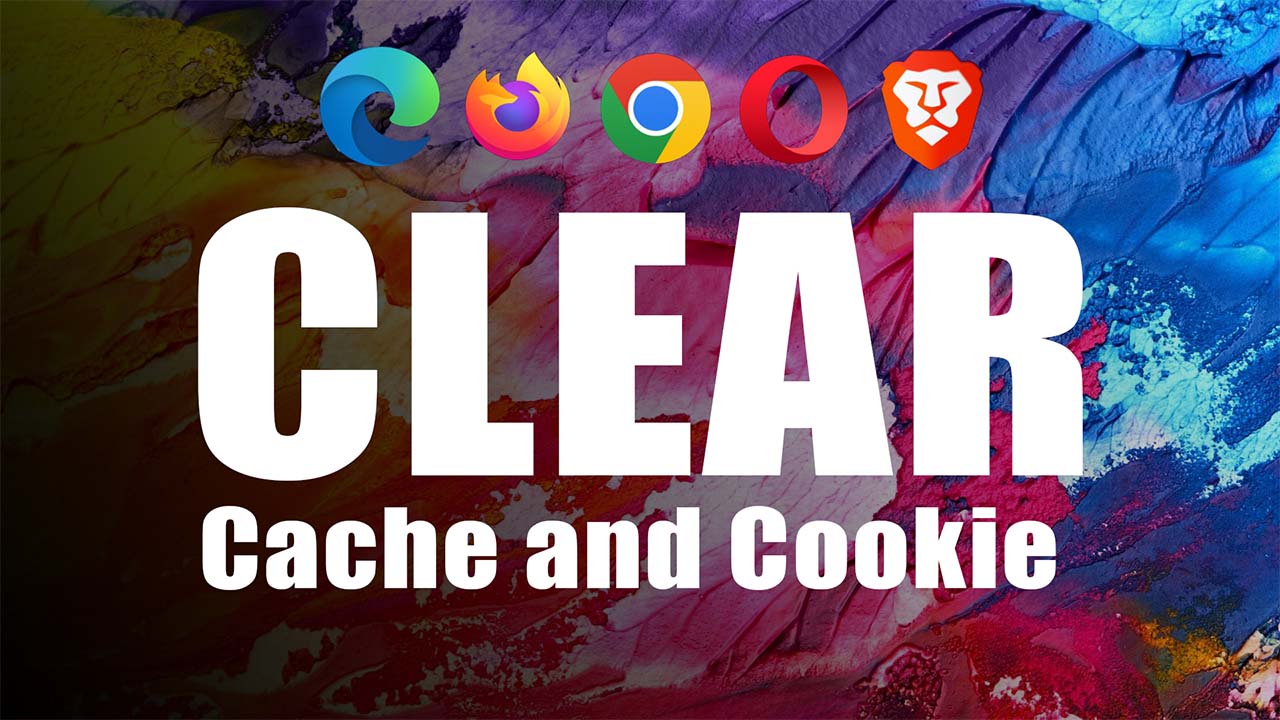
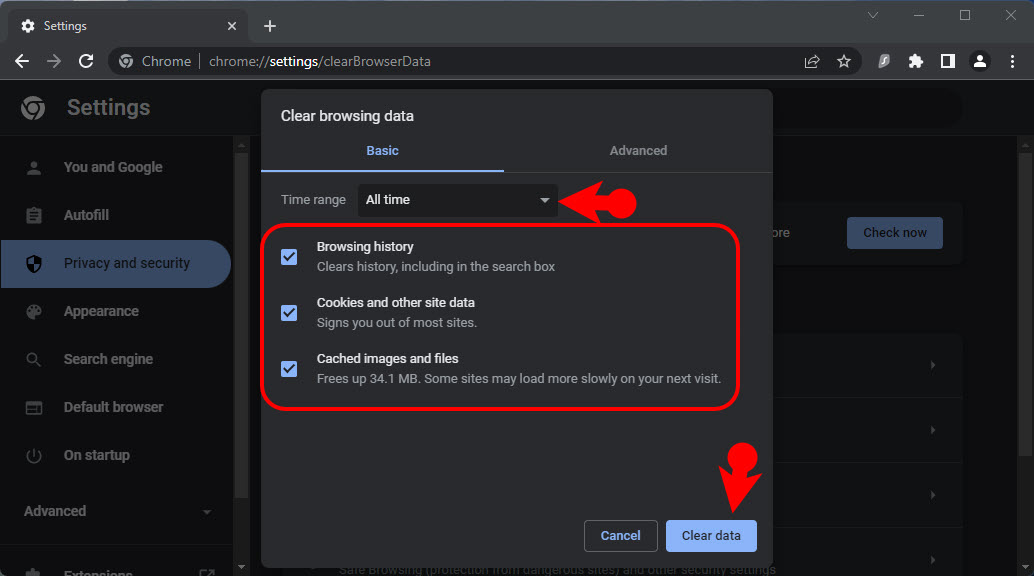
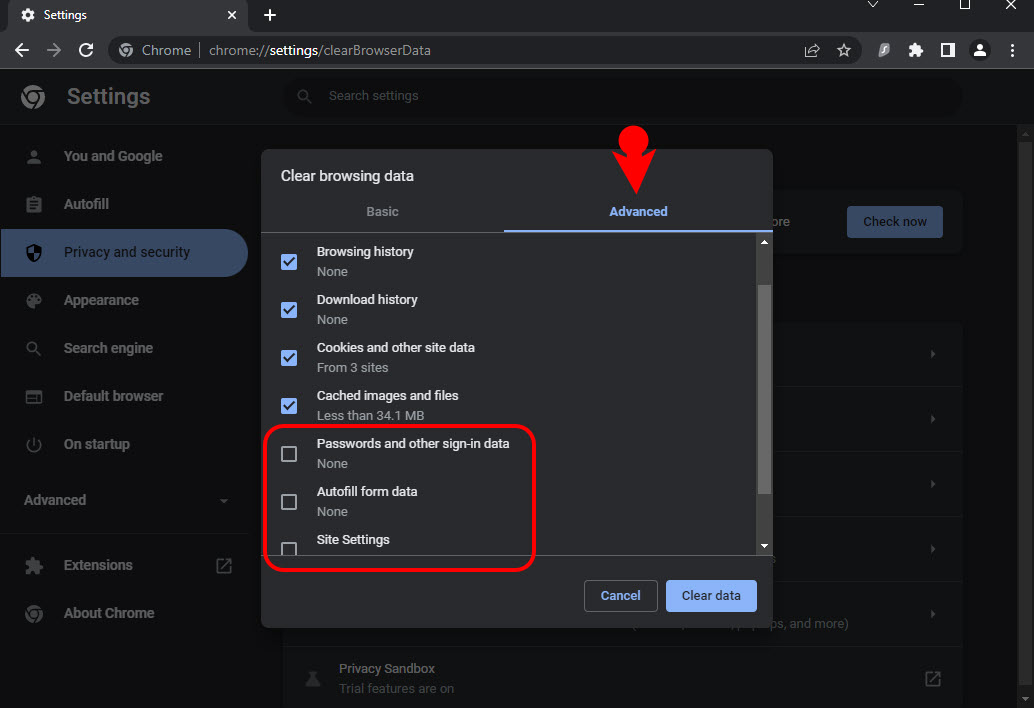
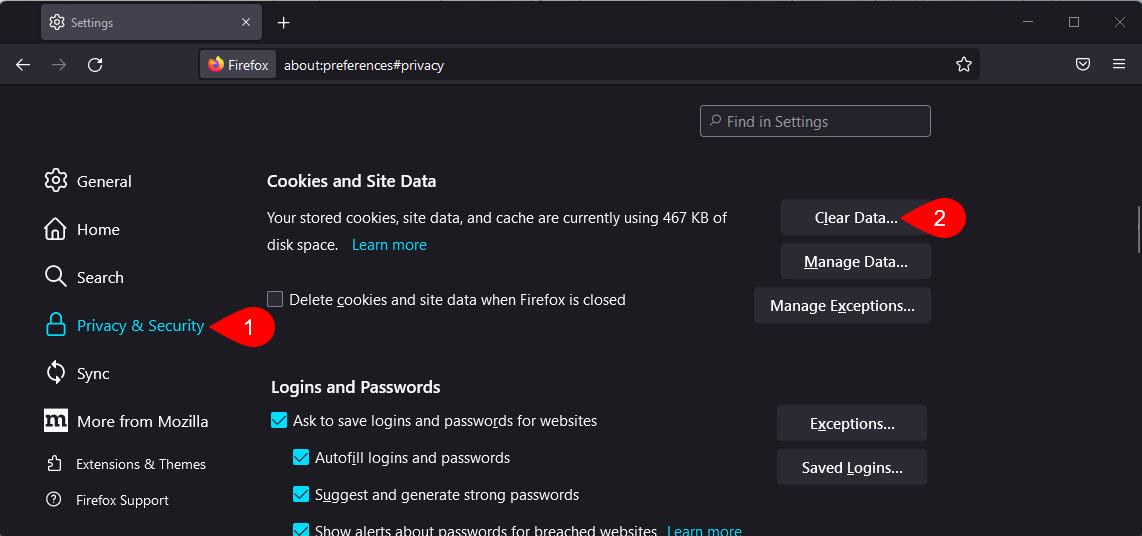
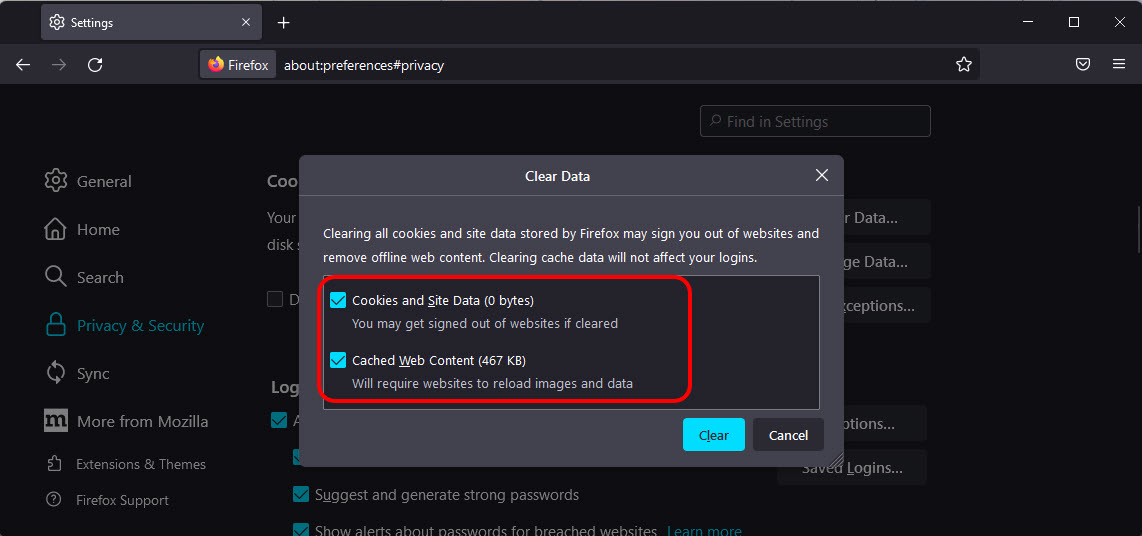
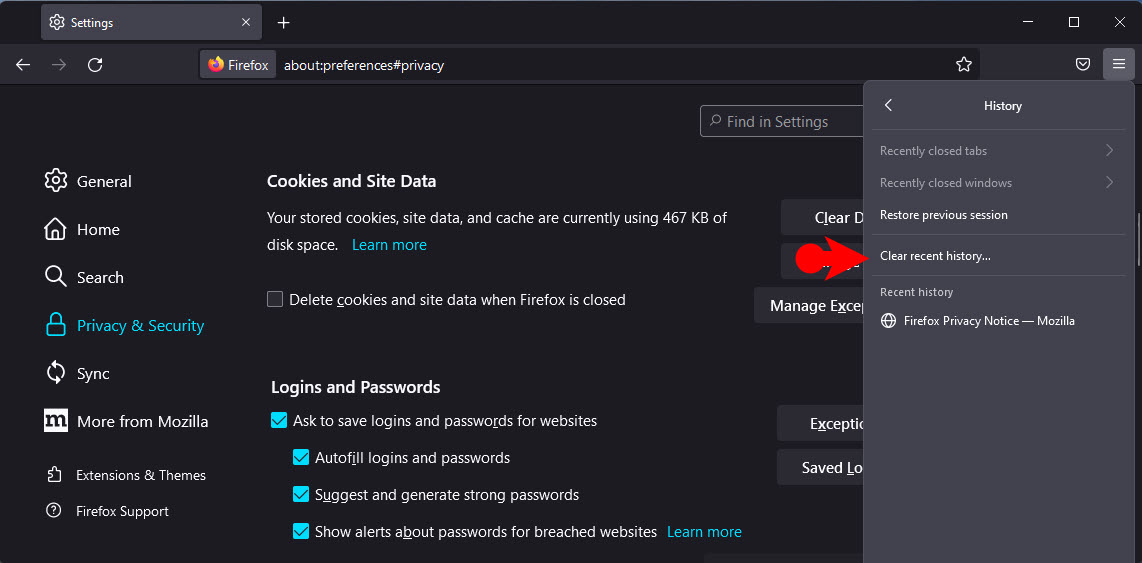
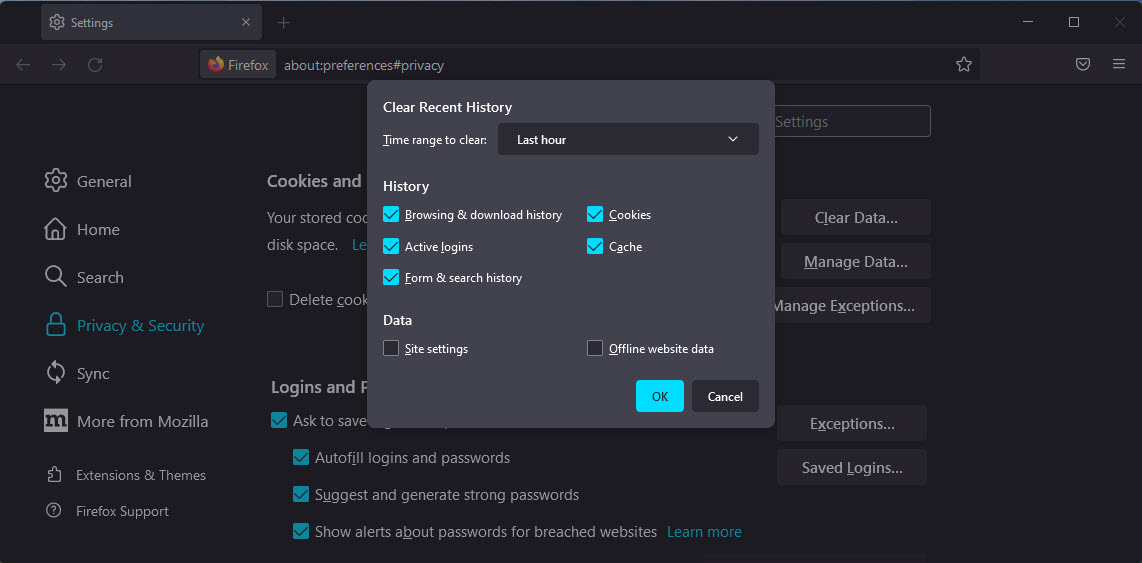
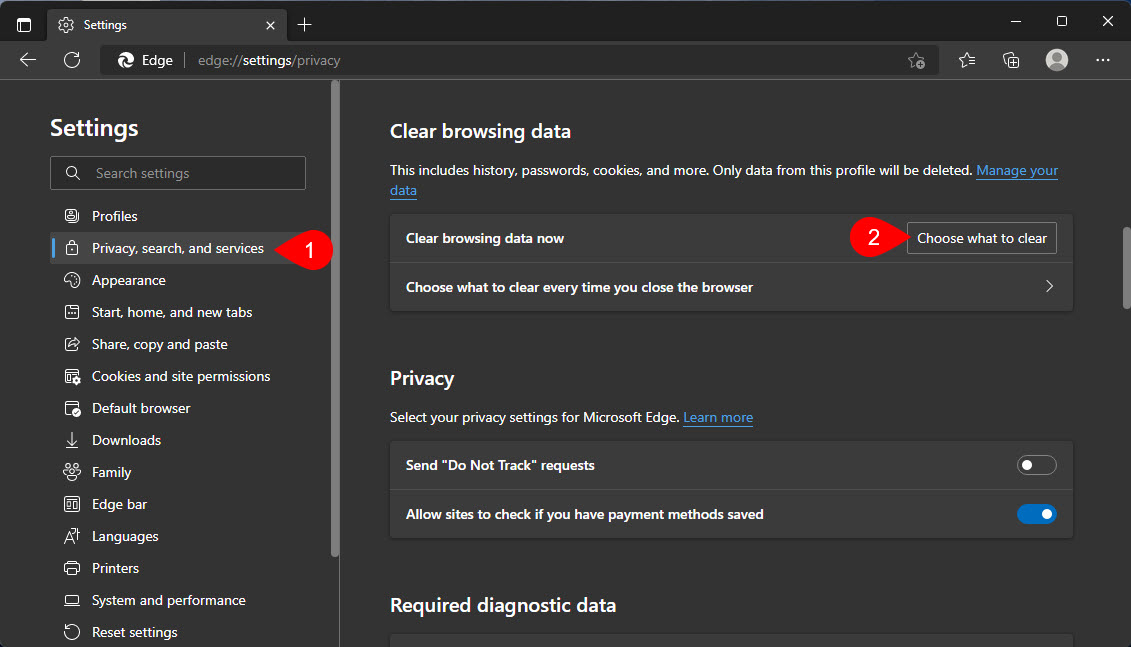
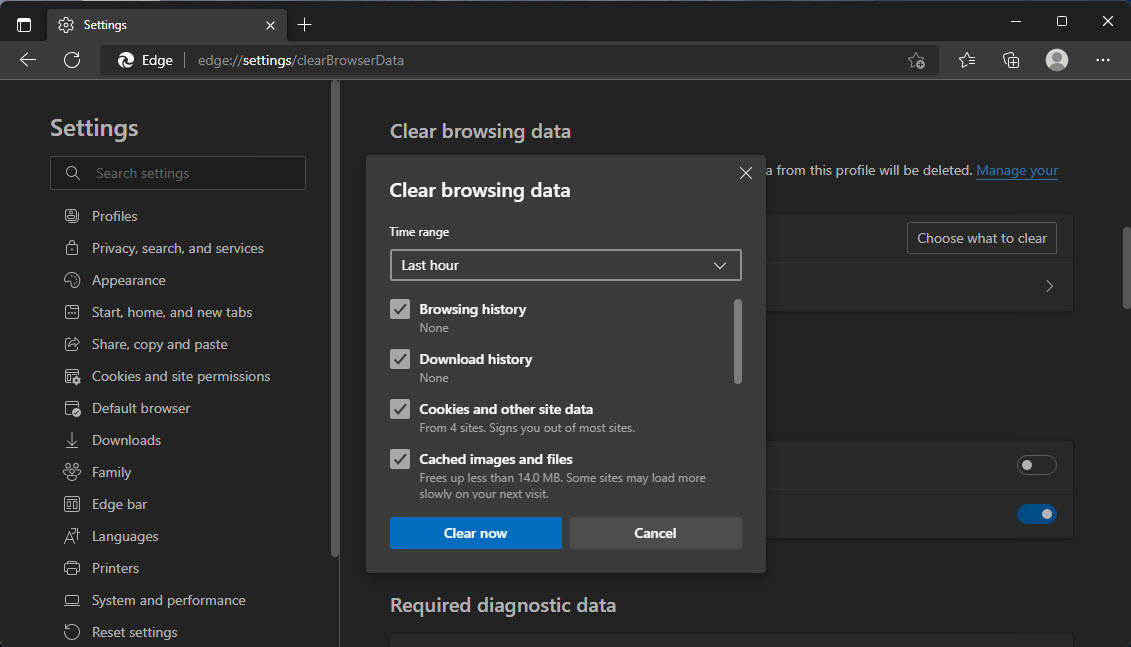
Leave a Reply