Hello, guys, in this article, I would like to introduce you software and show you how to backup Windows 10 to an external hard drive to protect your data. From the title, I think you already know the tool’s name – AOMEI Backupper. AOMEI Backupper works on backing up, partition, disk, and system to other locations even external disk, NAS, cloud, etc. This product only has a Windows version nowadays, it has free edition and paid editions. If you are looking for
Backup Windows 10 to External Disk
Supported environment
AOMEI Backupper not only supports Windows 10 but also Windows 7, Vista and XP. Since Windows 10 is the latest version in the Windows PC operating system and may be used by most people, so I take this as an example here. Other editions that AOMEI Backupper designed for Server works on Windows Server 2003, 2008, 2012, 2016 (including R2), SBS 2003, 2008, 2011 and Windows PC systems too, but they are paid. For common use and personal use, free backup software AOMEI Backupper Standard is enough. If you want to test AOMEI first, you can start from the Standard edition too.
AOMEI Backupper supported file systems are NTFS, FAT32, FAT16, EXT2, EXT3 and so on. Storage Devices are Internal hard disks, external hard drives, solid-state drive (SSD), USB flash drives, thumb drives, CD/DVD, network share, network-attached storage (NAS), cloud drive desktop apps, Hardware RAID and Virtual machine systems, etc. You see, external place as backup destination location is possible, an external disk may be safer than local disk, that’s why many users do backup Windows 10 to an external hard drive.
Steps of Backing up Windows 10 to External Disk
At first, there are some preparation works, to Backup your Windows 10 system to an external hard drive, please connect the external storage to the computer and make sure it can be detected by Windows 10 successfully, don’t change the drive letter too. On the software side, download and install AOMEI Backupper, open it and click Backup on the left panel of the interface and then select System Backup to go.
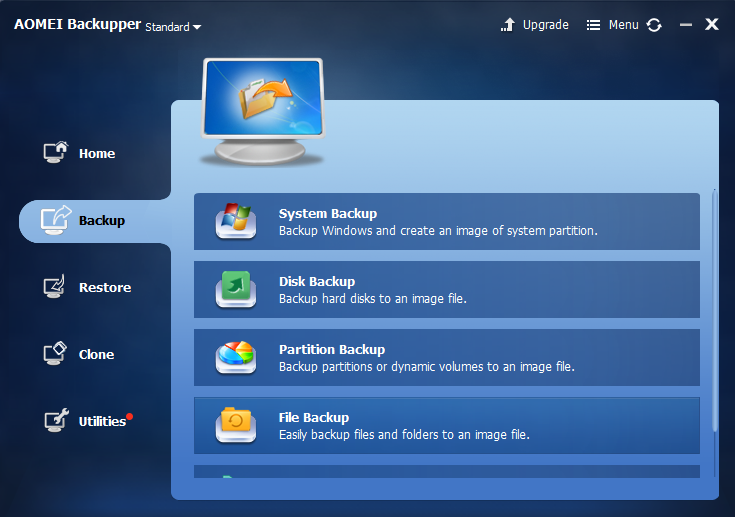
The system disk (C:) and its boot related partitions have been chosen by default. Backup Options includes the functions of adding comments, compressing, encryption and splitting image file, etc. Schedule option enables you to automatically backup Windows 10 via daily, weekly, monthly, or event-trigger. The scheme allows you to delete older backups automatically to save backup disk space. These three settings please set as you wish.
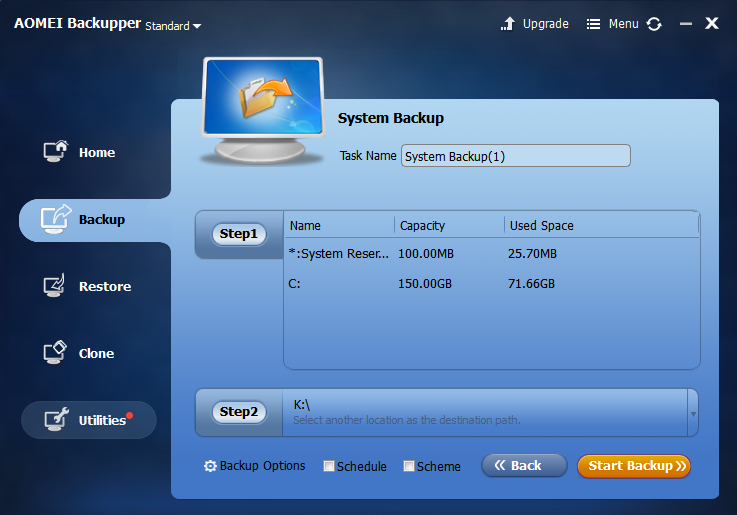
Click Step2 to select the destination path. In the pop-up window, choose “This PC” and double click the external hard drive you decide to store the image file.
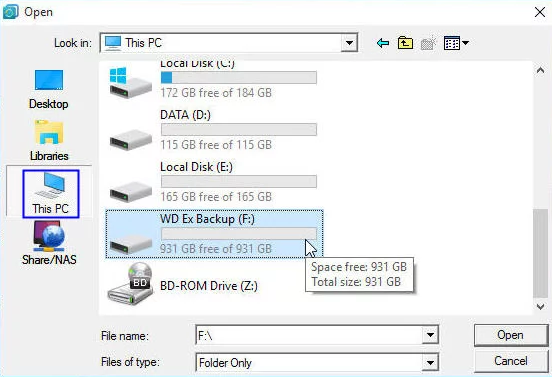
All is ready, click the yellow Start Backup button to commit the task, don’t remove the external hard drive during the process. Thus, you are able to rescue your crashed system when a disaster happens.
Summary
AOMEI Backupper plays a great role in Backup mission, which helps people to reduce losses. If you haven’t Backup your system, you can also use it to create bootable media on other normal machine and then use it to enter your crashed Windows 10 system to Backup the important data. It integrated a series of tools and has multiple languages, we think

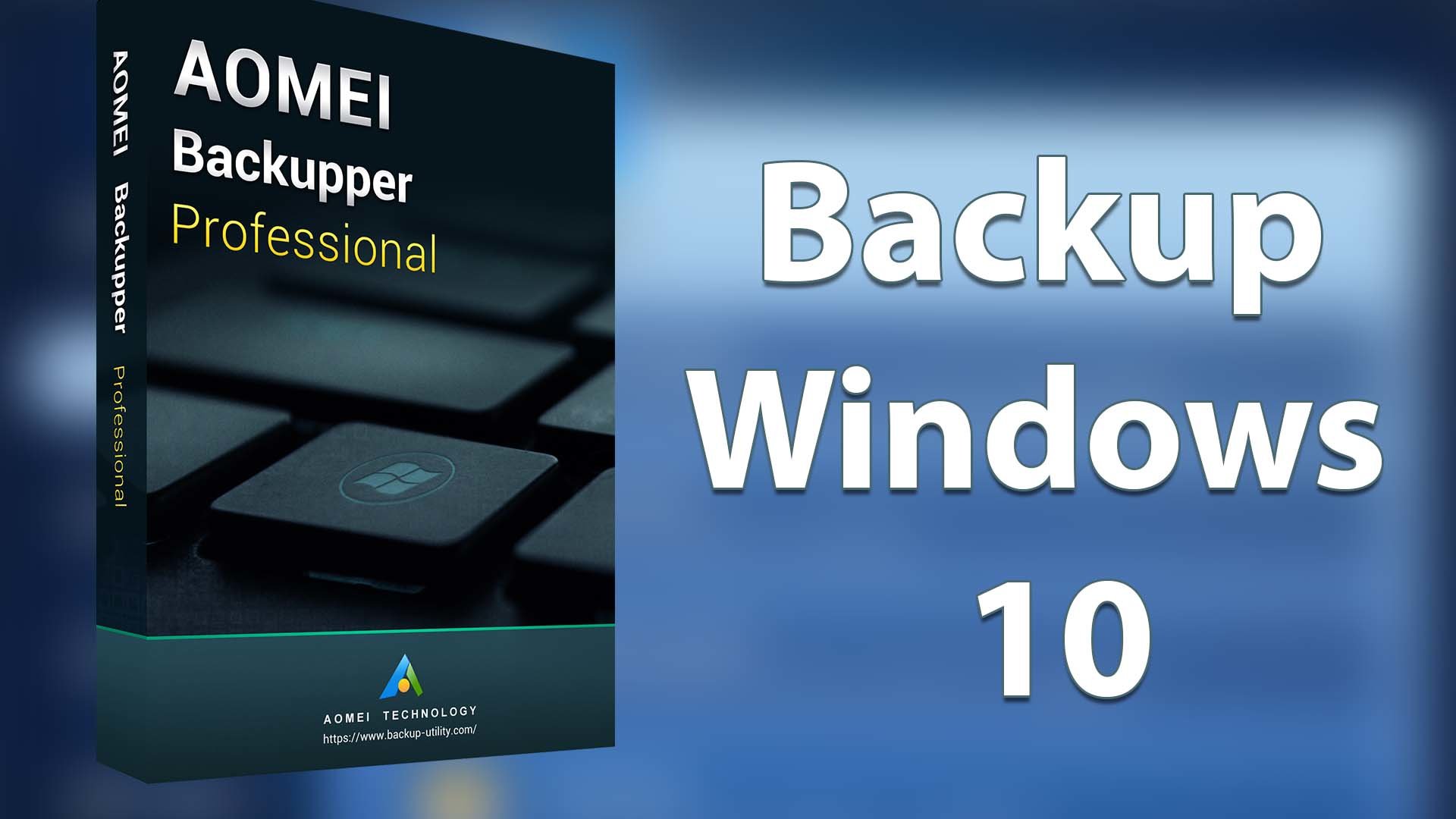
Leave a Reply